- Change Mac Security Preferences To Allow Installation Of Apps Free
- Change Mac Security Preferences To Allow Installation Of Apps On Amazon
- Change Mac Security Preferences To Allow Installation Of Apps From Unknown Sources Samsung
Select 'Security & Privacy' from the 'System Preferences' window. Select the 'General' tab, and select the lock in the lower left corner to allow changes. Enter your computer username and password, then select 'Unlock.' In the 'Allow apps downloaded from:' section, select the radio button to the left of 'Anywhere.' Downloading third-party apps safely. Unlike the iPhone and iPad, the Mac can run software that's been downloaded from any source, though OS X's default security settings will only allow you to run apps that have been downloaded from the Mac App Store and from 'identified developers'—developers who have a digital certificate from Apple on file. You are trying to load the Sophos Home kernel extension (KEXT) via System Preferences, but the Allow button does not respond when clicked. Cause On macOS High Sierra 10.13+, some mouse or trackpad customization tools conflict with the System Preferences pane.
Error: 'Your security preferences allow installation of only apps from the Mac App Store and identified developers'.
Error: 'Your security preferences allow installation of only apps from the Mac App Store and identified developers' when trying to install Webex software.
Error: 'Webex Training is from an unidentified developer. Are you sure you want to open it?'.
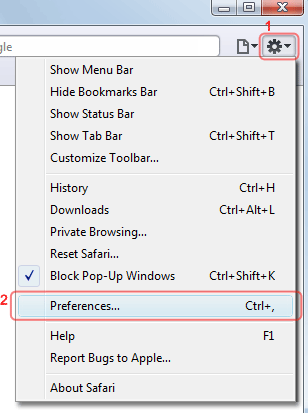
Change Mac Security Preferences To Allow Installation Of Apps Free
Error: 'Webex Meetings can't be opened because it was not downloaded from the Mac App Store'.
Note: The minimum supported Mac OSX version is 10.13 or later.
Solution:
To install the software without changing security settings:
Change Mac Security Preferences To Allow Installation Of Apps On Amazon
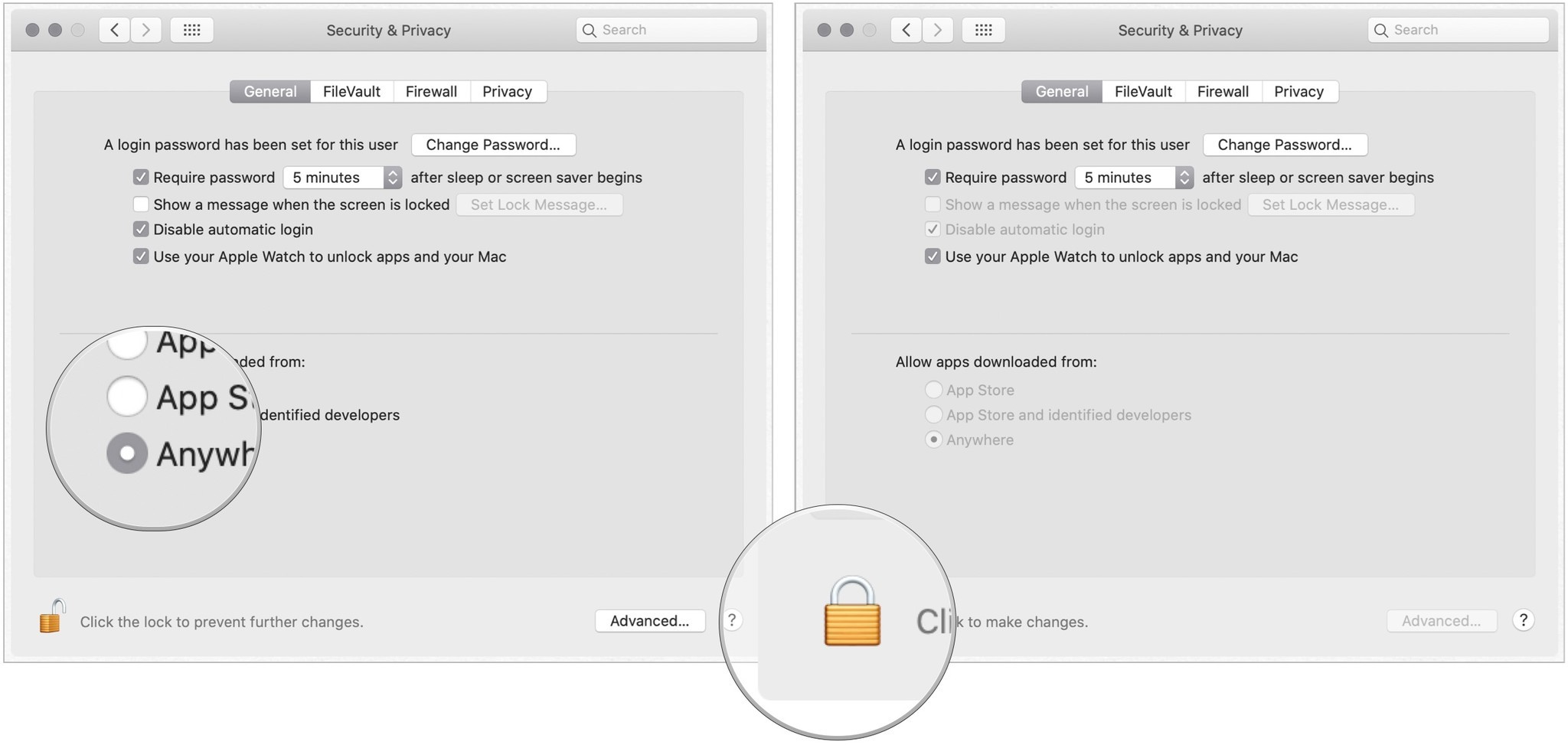
- Go to the downloads folder that contains the installation file.
- Hold down the Ctrl key, then double-click on the installation file.
- When prompted, click the Open button.
Last updated on May 15th, 2018 at 11:29 am
If you are unable to access any app, or other security apps then you need to optimize some security and privacy settings. Privacy settings are sometimes also useful if you won’t let other to use the stuff you made private. Simply change the privacy settings and no one able to make any changes. Follow some simple steps to make your security and privacy settings.
- Must see: How to see the devices linked to your Apple ID & ways to remove them
How to Change Security and Privacy Settings on Mac?
STEP 1: Open System Preferences by clicking on Apple icon on the top left of your Mac screen.

STEP 2: Tap on Security & Privacy to open it.
Change Mac Security Preferences To Allow Installation Of Apps From Unknown Sources Samsung
STEP 3: Now under Privacy tab, click on Accessibility. Here you need to click the lock icon below to make any changes. This is to ensure that this Mac belongs to you only, here you need to enter the password to make any changes. If you forgot your password click here. After successful log in click on (+) button.
STEP 4: Now on the left side panel, choose your desired area where you need to make privacy settings. Let us select Applications here.
STEP 5: Select the application you want to access or block. If you want to access the tap on Open and after that again hit lock button to save changes you have made.
You are done with above steps. You have successfully made the changes to your security and privacy settings. In a similar way, you can select your desired location to make them accessible or to make inaccessible for others.
You may also like
I hope you like this tutorial to make your Mac’s Privacy & Security settings. Follow us for latest Mac tutorials and other Mac applications on Facebook, Twitter or Google+