
Port Forwarding Mac App Setup
How Does Port Forwarding Work?
Similar to a wall in your home, your Wireless Gateway keeps out potentially harmful risks from the Internet while opening doors or 'ports' for safe Internet traffic.May 13, 2016 Port Forwarding Wizard is a very simple piece of port-forwarding software that runs on OS X. It supports Snow Leopard, Lion, and above. It supports Snow Leopard, Lion, and above. You can easily add port-forwarding entry into router by using our tool. Port Forwarding Wizard for Mac As the name suggests, Port Forwarding Wizard for Mac is suitable for macOS. It is an application or tool that is suitable for various versions of macOS such as Snow Leopard, Lion, etc. Once you enable the UPNP option in your network gateway, this software can communicate with your router with the help of UPnP.
Some applications require a designated port in order to work properly, and that's where port forwarding comes in handy. Port forwarding is also commonly used for:

Apple Tv Port Forwarding
- Video games
- Some email application ports, like POP3
- Instant messaging
- Video conferencing
- Peer-to-peer file sharing
- Remote computer access
- Phone service that leverages voice over IP technology
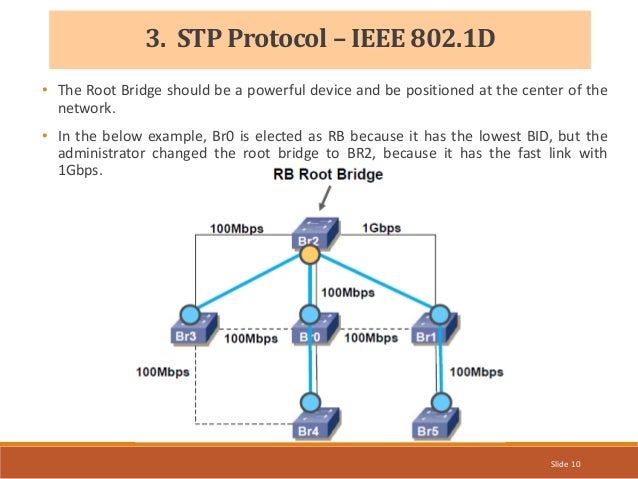
All incoming traffic will include a network port number to identify the type of traffic being sent. To find the port number of the traffic you're looking for, contact the service developer or search online. Common port numbers are Port 80 (web servers) and Port 443 for Secure Socket Layer traffic.
What is an IP address?
Every device connected to your home network is assigned an IP (Internet Protocol) address. Your Wireless Gateway communicates with your network devices by automatically assigning local addresses or IP address, such as 10.0.0.1.
xFi Users: Set Up Port Forwarding
How to Add a Port Forward
- Visit xfinity.com/myxFi or open the Xfinity app and sign in with your Xfinity ID and password.
- Select the Connect tab.
- Select See Network under your WiFi name.
- Select Advanced Settings under More Options.
- Select Port Forwarding from the menu.
- Select Add Port Forward.
Note: If you've previously set up a port forward from your Gateway's Admin Tool (http://10.0.0.1), you should see it listed in the Port Forwarding Settings. - Choose the household device for the port forward you are setting up from the drop-down list of connected devices.
Note: If you don't see the device listed, it may not be connected to your home network. - Choose from the list of common applications to use a recommended, preset configuration (e.g., Xbox or PlayStation) or select ManualSetup to enter specific port numbers, ranges and/or protocols.
- Select Apply Changes to complete the setup of the port forward.
- The device you set up for this port forward can now use these settings.
Note: If you are unsure what port settings to choose, reference the device manual or the application you are trying to use. Opening unnecessary ports is not recommended, as it may pose a security risk.
Mac Ssh Port Forwarding
- Go to xfinity.com/myxFi or open the Xfinity app and sign in with your Xfinity ID and password.
- Select the Connect tab.
- Select See Network located under your WiFi name.
- Select Advanced Settings under More Options.
- Select Port Forwarding. All existing port forwards will be listed here.
- Select Edit next to the port forward you wish to edit or delete.
- Select Delete this Port Forward at the bottom of the screen if removing, or Apply Changes after making edits.
Note: Port forwards without an associated device can’t be edited. If you want to use an existing port forward that doesn’t have an associated device, you’ll need to delete it, then create a new one by selecting Add Port Forward.
Advanced Users: Setting Up Port Forwarding with the Admin Tool
We recommend xFi for most subscribers, but more advanced users can alternately use the Gateway’s Admin Tool.Note: Customers with xFi Gateways can only set up and adjust Port Forwarding settings using the Xfinity app or site. Customers with Xfinity Gateways that are not xFi Gateways can continue to set up and adjust Port Forwarding settings through the Gateway's Admin Tool (http://10.0.0.1).
Follow the steps:
- Go to http://10.0.0.1 using a device that is connected to your network.
- Log in to the Admin Tool:
- Username: admin
- Password: password
- Note: You will be prompted to change your password the first time you access. Please change the password and if required login to the admin tool with the new password.
- Select the Advanced menu in the left pane, then click Port Forwarding.
- Select Enable. The button will turn green.
- Click +ADD SERVICE in the Port Forwarding box. The Add Service page will appear.
- Select the appropriate option (FTP, AIM, HTTP, PPTP), from the Common Service drop-down menu.
- Selecting one of these options will automatically populate the start and end ports below the Common Service field. For a service not listed, select Other and type Service Name in the field.
- The start and end ports will populate only if you selected one of the four Common Services. If not, enter the port numbers that are required for the game or service for which you want to add the port forwarding rule.
- Select the Service Type. The Service Type is the protocol used for sending data over the Internet. The default is TCP/UDP.
- Click CONNECTED DEVICE to select the device on your network and populate these fields for the IPv4 Address or IPv6 Address fields. If the CONNECTED DEVICE button doesn't appear on the page:
- Open a new browser window, follow Steps 1 and 2 from above, and go to Connected Devices > Devices.
- Click the name of the device for which you want to add the port forwarding rule under Online Devices' Host Name.
- Highlight and copy the IP address.
- Return to the previous browser window and paste the IP address.
- Click Save. You have created a port forwarding rule on your home network, but before you log out of the Admin Tool, take note of your WAN IP address under Gateway > Connection > XFINITY Network menu in the left pane. You'll need this information to begin using the game or service.