There are three ways for you to back up an iPhone without iTunes. You can also apply one of them to back up your iPad or iPod Touch.
It's necessary to back up an iPhone, iPad, or iPod Touch if you don't want to lose the precious data on the iOS device or when you need to transfer data to a new iPhone by backup and restore.
Speaking of iPhone backup, iTunes may come to your mind first as it's Apple's official solution for you to make a backup of your iPhone data. However, some of you may not like to use iTunes due to various reasons. If you are of the users who prefer to back up iPhone without iTunes, read on and learn how to create an iPhone backup without iTunes in three ways.

DearMob iPhone Manager allows users to simply back up and restore iPhones and iPads to their own PC or Mac hard drives without iTunes. For most users, Apple’s iTunes has long been the control point. No one expected the App Store to be removed from iTunes 12.7 but it still happened. This means you won’t be able to use iTunes to sync apps to your iPhone or iPad. Luckily, it is possible to backup & install apps on iPhone or iPad from your PC without iTunes, regardless if you own a Mac or a Windows computer.
Method 1. How to Back Up iPhone Without iTunes Using iCloud
Apple provides two backup methods for you: One is to use iTunes to back up your iPhone to computer and the other is to use iCloud to back up your iPhone data to iCloud storage. Thus, if you are not willing to use iTunes to make an iPhone backup, the alternative way is to create an iPhone backup using the iCloud service.
iCloud allows you to back up your iPhone without computer over Wi-Fi and an iCloud backup includes almost all of the data and settings on your device. However, you cannot access the iCloud backup unless you restore an iPhone, iPad, or iPod with it, which is quite similar to use iTunes.
Make sure you have sufficient iCloud storage to save your iPhone data and connect your iPhone to a stable and reliable network. Afterward, follow the steps below to back up your iPhone with iCloud.
To back up an iPhone with iCloud:
Step 1. Go to 'Settings' > [your name] > 'iCloud'.

Step 2. Tap on 'iCloud Backup'.
Step 3. Toggle on the 'iCloud Backup' option and click 'Back Up Now' to start backing up iPhone without iTunes.
If your iCloud backup failed, learn how to fix it from the guide. Besides, if you need to view and access your content in the backup, choose to restore the iPhone from an iCloud backup during your iPhone setup process and select one of the backups to perform restore.
Method 2. How to Back Up iPhone to Computer Without iTunes via Finder
iTunes is no longer available since macOS Catalina and Finder replaces it to do the device backups. Thus, if you are using a Mac that is running macOS Catalina and want to back up iPhone to computer, Finder is the solution.
Similarly, although you are able to view or access the contents from the backup, the contents are generally stored in a format that you can't read. And the only official way to extract files from the backup is to restore an iPhone from it.
To back up iPhone to computer without iTunes:
Step 1. Connect your iOS device to your computer and open Finder.
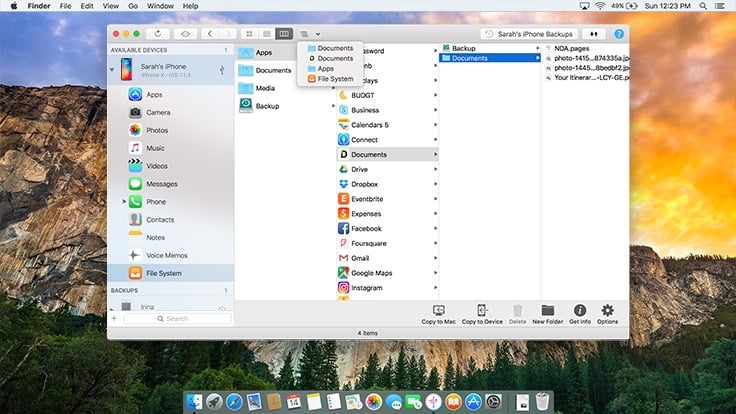
Step 2. Unlock your phone and trust the computer. If required, enter your iPhone password to continue.
Step 3. Click [your iPhone's name] under 'Locations'.
Step 4. Click 'Back Up Now' to start backing up your iPhone to computer without iTunes.
If you need to, you can access the location of your iPhone backup by going to 'Finder' > [your device] > 'General' > 'Manage Backups'. Then you can right-click the backup and choose 'Show in Finder'.
It's worth mentioning that you shouldn't edit, relocate, rename or extract content from the backup, or the files may get ruined.
If you have backed up your iPhone using one of the two ways above, you can follow the guide from Apple to learn how to restore your iPhone, iPad, or iPod Touch from the backup.
Method 3. How to Back Up iPhone Without iTunes Using iOS Content Manager
Both iCloud and Finder disallow you to read the backup. If you prefer to back up your iPhone to computer and view your iPhone files from the computer freely, you are recommended to try the iPhone transfer software - EaseUS MobiMover.
Strictly speaking, it doesn't back up your iPhone data by creating an image file. Instead, it transfers your iPhone files to computer and thus you can make a copy of your important data. EaseUS MobiMover will back up your photos, videos, music, ringtones, contacts, messages, voice mails, and more. After you copy these contents to your computer, you can freely access and read them whenever you want to. Moreover, you can transfer these files (except messages and voice mails) back to your iPhone, iPad, or iPod without restoring your device.(Refer to the guide on how to transfer files from PC to iPhone/iPad for more details.)
To back up your iPhone to computer:
Step 1. Connect your iPhone to your PC with a USB cable. Once connected, tap on 'Trust' on your iOS device screen to let your computer trust your device. Open EaseUS MobiMover. On the home screen, choose the data transfer mode 'Phone to PC' and click 'Next'.
Step 2. MobiMover will automatically read and load the whole supported files on your iPhone and list them all unchecked. Determine which type of files you want to transfer from your iPhone to the computer, go to tick the corresponding apps and click 'Transfer'. You can specify a location to keep the transferred items in advance. Otherwise, they will be placed on Desktop by default.
Step 3. MobiMover will start immediately transferring files from iPhone to PC without the intervention of iTunes. When it completes, you can click View to check the items. (Files like contacts and messages will save as .html files on your computer. Thus you need to open it with a browser to view the details.)
The Bottom Line
Download Itunes App On Mac
These are the three ways to back up an iPhone without iTunes.
- If you prefer to make a backup wirelessly using iCloud, make sure you have enough iCloud storage to save all your iPhone data and settings.
- If you want to back up iPhone to computer using Finder, you can't read the contents in the backup and need to restore the iPhone to re-access the contents.
- If you like to use a third-party program like EaseUS MobiMover, you should know that it doesn't create a copy of your iPhone settings. The good news is that you are capable of freely accessing your iPhone files from the computer and transferring them back to your device.
Itunes For Mac Download
Carry out the way best suited to your needs to back up iPhone without iTunes in a few simple clicks.