I bought this brand new mac desktop computer this past summer. This past week I purchased a Canon Powershot SX530 HS for taking pictures for our school yearbook. I tried to connect my camera to my mac seeing as I'm going to need to transfer my images to the computer so I can start the yearbook spread. However, I'm having trouble. Connect the USB cable to the Mac. Set the camera into Movie Mode if one is available. Instead, Canon recommends users of those apps to use the web app versions through Google Chrome.
Free Download Canon Camera Connect for PC with our guide at BrowserCam. Canon Inc.. launched Canon Camera Connect app to work with Android OS or iOS but the truth is you are also able to install Canon Camera Connect on PC or computer. Ever wondered how one can download Canon Camera Connect PC? No worries, let us break it down for everyone into relatively easy steps.
Most important factor is, to decide a Android emulator. You will discover numerous paid and free Android emulators offered to PC, but we advise either Andy or BlueStacks since they’re well-known and even compatible with both Windows (XP, Vista, 7, 8, 8.1, 10) and Mac platforms. We advise you to preliminary understand the minimum System requirements to install the Android emulator on PC and then download and install only if your PC complies with the recommended OS requirements of the emulator. Lastly, it’s time to install the emulator which will take few minutes only. Please click on underneath download icon to get you started downloading the Canon Camera Connect .APK for your PC in the event you do not get the app from google playstore.
How to Download Canon Camera Connect for PC or MAC:
1. Start off by downloading BlueStacks emulator for PC.
2. If the download process is completed open up the file to get you started with the installation process.
3. Look into the initial couple of steps and then click 'Next' to go on to the final step in the installation
4. In the last step choose the 'Install' choice to start off the install process and click on 'Finish' any time its finally completed.For the last & final step simply click on 'Install' to start out the actual install process and then you can certainly click on 'Finish' in order to finish the installation.

5. Open up BlueStacks Android emulator from the windows or MAC start menu or maybe desktop shortcut.
6. If it is your very first time working with BlueStacks program you need to definitely connect your Google account with the emulator.
7. Well done! Now you may install Canon Camera Connect for PC through BlueStacks App Player either by finding Canon Camera Connect app in google playstore page or with the help of apk file.It’s time to install Canon Camera Connect for PC by visiting the google playstore page once you have successfully installed BlueStacks emulator on your computer.
Once installed the Android emulator, you’ll be able to use the APK file to be able to install Canon Camera Connect for PC either by simply clicking on apk or by launching it via BlueStacks software for the reason that some of your selected Android games or apps are usually not offered in google playstore as they do not comply with Developer Policies. If you ever wish to go with Andy for PC to free download and install Canon Camera Connect for Mac, you could still continue with the same exact method at any time.
Contents
How to Connect Canon m50 to Computer?
Canon m50 is a single-lens autofocus reflex and mirror-less camera manufactured by the Canon Inc. This camera comes as one of the most advanced Cameras and further designed in such a manner that its transfers the photo from the Camera to the computer automatically. Still, to get through that process, you need to first create a set up between the Camera and windows or Mac OS.
A wired connection between Canon M50 and your computer is simple and more reliable but due to their high resolution photos and videos may take too long to transfer. A a high-speed USB cable should do the trick (Hey! It’s on Amazon).
Steps to Connect Canon m50 to Computer Using WIFI
Connecting Canon m50 to Computer
Step 1. Connect to WiFi Network
The very first thing you need to do is to connect both Canon M50 and your computer with the same Wi-Fi network. Then you need to switch on the Wi-Fi button of Camera and set up with your connection. To enable the button, you need to press and hold the Wi-Fi button present on Camera. Then you need to press the button and search for the name that you have given to your Wi-Fi network.
After doing all the above things, it will get connected with the network. When it is connected with the same network as your computer, you need to switch on the Auto Send Images to Computer mode. To make it readily connected, you can install the Utility 2 Software in your Mac or Windows computer.
Step 2. Pair computer and Canon m50 camera before starting to transfer your photos
To transfer the photos from Canon M50 camera to the computer, both of them must be paired with each other. So make sure to start pairing them after you complete setting up wifi connection. For pairing, you need to activate the Canon Image Transfer Utility app and then enable the Wi-Fi option.
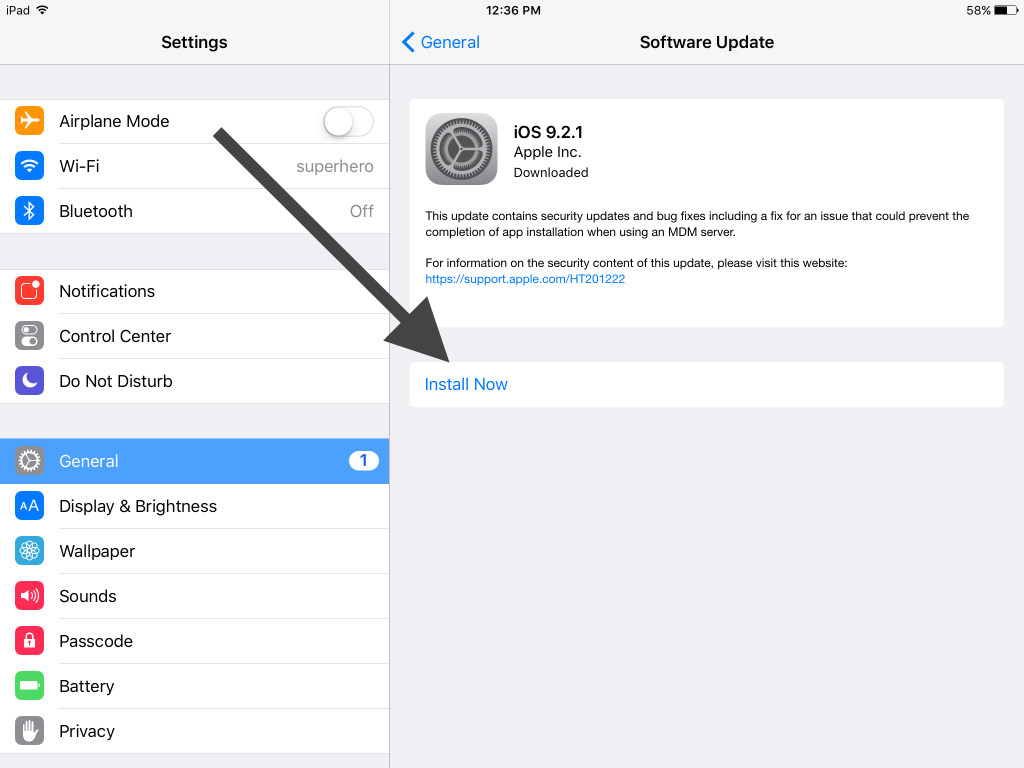
When your camera and computer connected to the same network the camera will show a pop-up message asking you to enter an IP address. You need to select the Auto option and click ok. This will assign the same IP address on both Canon m50 camera and computer. Once it is done, your pairing procedure will be successfully completed.
Step 3. Assign Destination Folder on Your Computer
When the pairing between the computer and the Camera is completed, you should assign a folder. Once the m50 Camera connects with the computer, it will prompt asking for permission to transfer the photos.
Canon Camera Connect Mac
But before you click ‘ok’ for it, you need to create and assign a folder to Camera so that whenever you will connect the Camera with that computer, it will automatically transfer the photos to that folder. For all that, it is very much important that you assigned the destination folder for the same to store the image on the computer.
How to confirm my Canon m50 is properly connected to my computer and photos are being transferred?
Once connection is properly made and transferring photos from Canon m50 to computer starts you will see following indications
Canon m50 will start blinking rapidly
You computer will show estimation time for transferring photos and videos
connect canon eos m50 to iphone
transfer photos from canon camera to computer