- Catalina Ipados Apps On Macos High Sierra
- Catalina Ipados Apps On Macos Windows 10
- Catalina Ipados Apps On Macos Computer
- Ipados App Store
- Ipad Apps On Macos Catalina
- Catalina Ipados Apps On Macos Installer
- Catalina Ipados Apps On Macos Mac
- Catalina Ipados Apps On Macos Catalina
Exciting operating system (OS) announcements came out of Apple's Worldwide Developers Conference and as promised, macOS Catalina, iOS 13, tvOS 13 and, for the first time, iPadOS will be coming to an Apple device near you. MacOS 10.15 Catalina is coming, and it will be the first release to completely drop support for 32-bit apps. This means that apps that you rely on for your day to day workflow might suddenly not.
If you're using macOS Mojave or earlier or a Windows PC, use iTunes to share files between your computer and your iOS or iPadOS device.
Other ways to share
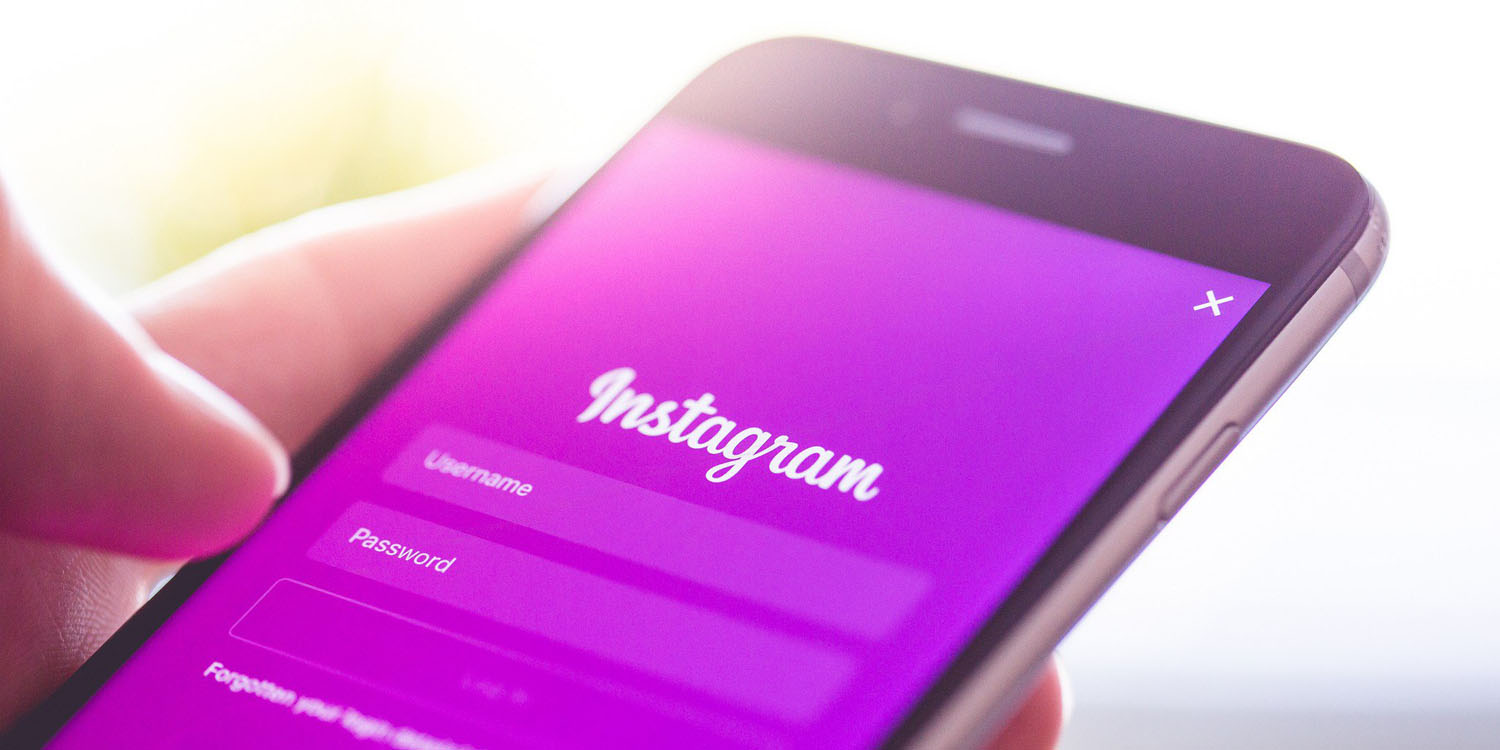
Learn about other ways you can share files between your Mac and your devices. These features work wirelessly.
iCloud Drive lets you securely access all of your documents from your iPhone, iPad, iPod touch, Mac, or PC. No matter which device you're using, you'll always have the most up-to-date documents when and where you need them.
With Handoff, you can start a document, email, or message on one device and pick up where you left off on another device. Handoff works with Apple apps such as Mail, Safari, Maps, Messages, Reminders, Calendar, Contacts, Pages, Numbers, and Keynote. It also works with some third-party apps.
AirDrop lets you instantly share your photos, videos, documents, and more with other Apple devices that are nearby.
What you need to use the Finder to share files
- An iPhone, iPad, iPod touch with the latest version of iOS or iPadOS
- An iOS or iPadOS app that works with File Sharing
See the iOS and iPadOS apps that can share files with your Mac
- Open a Finder window.
- Connect your iPhone, iPad, or iPod touch to your computer with a USB cable.
- Select your device in the Finder. Learn what to do if your computer doesn't recognize your device.
- Click the Files tab to see a list of apps that can share files. If you don't see a Files section, your device doesn't have any apps that can share files.
- Click the triangle next to an app to see the files that you can share.
Copy from your Mac to your device
- Select the files that you want to copy. Select only files that work with the app. Check the app’s user guide to see which ones work.
- Drag the files to the app on your device. The Finder copies the files to your device.
Copy from your device to your Mac
- Select the files that you want to copy.
- Drag the files to a folder on your computer. The Finder copies the files to your computer.
Open shared files
On your iPhone, iPad, or iPod touch, use the app that you chose in the Files tab to open files that you shared from your computer.
Depending on the file type, some apps can't open files in other apps or locations. You can see the list of files in the Files tab of the Finder when your device is connected to your computer.
Back up shared files
When iCloud or your computer backs up your device, it backs up your shared files as well.
If you delete an app with shared files from your iOS or iPadOS device, you also delete those shared files from your device and your iCloud or computer backup. To avoid losing shared files, copy the files to your computer before deleting the app from your device.
Delete shared files from your device
Catalina Ipados Apps On Macos High Sierra
- Open a Finder window on your Mac.
- Connect your device to your computer using a USB cable.
- Select your device in the Finder. Learn what to do if your computer doesn't recognize your device.
- Select the app from the list in the Files section.
- In the Documents list, select the file that you want to delete, then press the Delete key on your keyboard.
- When the Finder asks you to confirm, click Delete.
There might be other ways to delete files from an app. See the app's user guide to find out more.
Update: since posting this article we have recorded an interview with Sarah Herrlinger, Director of Global Accessibility Policy and Initiatives at Apple; and Dean Hudson, Accessibility Evangelist at Apple, who discussed the enhancements mentioned below and shared a few others which we didn't already know about.
These include:
- The use of machine learning in iOS 13 and iPadOS to help VoiceOver users with unlabelled buttons.
- The ability in iOS 13 and iPadOS to customize VoiceOver's gestures and keyboard shortcuts.
- Braille Screen Input is now capable of much faster typing speeds.
- Enhancements to Zoom on tvOS 13 for low vision users.
You can listen to the podcast here.
Apple has shared details on new and changed accessibility features coming to macOS Catalina, iOS 13, and iPadOS this Fall.
Voice Control
During its keynote presentation Apple showcased a new Voice Control accessibility feature that allows users to fully control Mac, iPadOS, and iOS devices entirely with your voice.
Voice Control will reportedly improve on the existing Enhanced Dictation feature by using the Siri speech recognition engine, so you get the latest advances in machine learning for audio-to-text transcription.
Catalina Ipados Apps On Macos Windows 10
Although Apple included a very impressive demonstration of Voice Control during the keynote, the additional information now made available offers a more complete preview of the feature's capabilities and limitations:
Add custom words: Whether you’re writing a biology report, filling out a legal document, or emailing about a favorite topic, you can add custom words to ensure that Voice Control recognizes the words you commonly use.
Rich text editing: Thanks to rich text editing commands, you don’t have to rehearse before you speak. Making corrections is quick and easy. You can replace phrases by name. Try saying “Replace I’m almost there with I just arrived.” Fine-grained selection also makes it simple to select text. Try saying “Move up two lines. Select previous word. Capitalize that.”
Word and emoji suggestions: If you need to correct a word, there’s a new interface just for that. Simply ask to correct a word, and you’ll be presented with a list of suggested replacements.
Seamless transitions from dictation to commands: Voice Control understands contextual cues, so you can seamlessly transition between text dictation and commands. For example, say “Happy Birthday. Tap send.” in Messages, and Voice Control sends “Happy Birthday” — just as you intended. You can also say “delete that”, and Voice Controls knows to delete what you just typed.
Comprehensive app navigation: You can rely entirely on your voice to navigate an app. Comprehensive navigation is provided by navigation commands, names of accessibility labels, numbers, and grids.
On iOS devices and iPadOS, Voice Control will allow you to use your voice to perform gestures, such as tap, swipe, pinch, zoom, press the Home button, and more.
Additionally, you can record multistep gestures for apps on iPadOS or your iOS device. Apple gives the example that if you love to send messages with fireworks, you can record the gestures to do this and use the recording to quickly send messages with fireworks.
If you have an iPad or iPhone that supports Face ID, Voice Control will make use of the Attention Awareness capabilities to go to sleep when you turn your head away from the TrueDepth camera. It doesn’t activate until you look back at the screen — so you can talk to a friend nearby without triggering Voice Control on your device.
All audio processing for Voice Control will take place on your device, ensuring that your personal data is kept private.
New Features and Changes for VoiceOver Users
VoiceOver improvements also feature in what's coming in macOS Catalina, iOS 13, and iPadOS.
Top of the list for many in our community might be the news that Siri is getting a new voice.
Neural Text to Speech is a new voice that’s entirely generated by software with a more natural cadence. In the on stage demonstration of the new voice, Siri sounded much more natural, especially with longer sentences.
Apple states that with macOS Catalina, VoiceOver users will enjoy simplified keyboard navigation that requires less drilling into unique focus groups. The Tab key now more simply advances through selection of elements — such as window stoplights, toolbar buttons, and scroll bars.
VoiceOver users with multiple Apple devices will be pleased to learn that any customized preferences for how punctuation marks are spoken will now be stored in iCloud, giving you a consistent experience across macOS, iPadOS, and iOS.
For blind developers, VoiceOver now reads aloud warnings, line numbers, and break points in the text editor of the upcoming Xcode 11.
Additional International Braille Tables
macOS Catalina adds more international braille tables and lets you quickly switch between them.
Apple only mentions this enhancement on its macOS Catalina preview page, so we do not know at this point if iPadOS and iOS 13 will be gaining braille improvements. Considering that braille support has appeared a lower priority than VoiceOver in recent iOS releases, we certainly hope that it will be receiving some much needed attention on iPadOS and iOS 13.
Improvements for Low Vision Users
Low vision users will be gaining some enhancements on macOS Catalina:
Hover Text displays high-resolution zoom of text, text fields, menu items, buttons, and more in a dedicated window. Just press the Control key when hovering over text with your cursor, and a window with zoomed text appears alongside the standard interface — helping you stay contextually aware. Text is crisply displayed in a font and color of your choice. And you can interact with buttons and type right in the zoomed window.
While using a second display, you can see the same screen up close and at a distance simultaneously. You can keep one monitor zoomed in and another at a standard resolution. Or keep a personal Mac zoomed in while giving a presentation.
Catalina Ipados Apps On Macos Computer
Users with color vision deficiencies can adjust display colors using new color filter options. Your Mac shifts the colors onscreen, helping you easily differentiate areas of confusion. And you can turn this preference on and off through the Accessibility Options pane using Command-Option-F5.
Ipados App Store
A new display option lets you tint your entire screen using a color of your choice. Some users may find that certain color tints help make text easier to read.
Ipad Apps On Macos Catalina
In Closing
Catalina Ipados Apps On Macos Installer
It's possible that this Fall's software releases will include additional accessibility enhancements which Apple has chosen not to preview yet. We also hope that it will bring fixes for the outstanding bugs and issues present on all platforms.
Catalina Ipados Apps On Macos Mac
For now, we would love to hear your opinions on what's known. Are you excited, disappointed, or simply somewhere in-between. Let us know by posting a comment below.
Catalina Ipados Apps On Macos Catalina
Resources
At this time, Apple has said nothing about any accessibility enhancements coming to either watchOS 6 or tvOS 13.