Luckily, Dock is perfectly customizable. Today, we will teach you how to add apps to the Dock and remove them if they create clutter.
- How To Add An App To Desktop
- How To Add App To Mac Dock
- How To Add Google App To Mac Dock
- Adding Apps To Pc
- Mac Dock Apps
Bonus: Creating a Folder of Apps in the Dock. What if, apart from adding spaces to organize your apps in the Dock, you also want to create a folder of apps. Creating a folder should organize things, as it will declutter your Mac and allow you to keep more apps inside the Dock. MacOS doesn’t allow you to create a folder of apps in the directly.
How to add or remove apps from the Dock?
- How to Add an App Icon From the Mac Dock. 1.) Open the Applications folder and find the icon of the app you wish to add to your Mac’s Dock. (This also works with folders and documents.) 2.) Hover your mouse pointer over the app, document, or folder icon you wish to add to the Dock, and click and hold your mouse button or trackpad.
- Please read Mac Basics: The Dock holds your favorite apps, documents, and more - Apple Support this will show you how to manage the Dock. More Less Posted on Feb 21, 2017 8:46 AM.
Mac Dock’s can also get over-cluttered by too many shortcut icons to documents and folders you visit often. So much so that many people can’t tell one app or document from another.
So before you start deleting apps and shortcuts, there are changes that can be made to the Dock settings that will tidy it up.
Go to Preferences and open Dock. Here, you can change its size, customize the Dock’s position, and change other default settings. You can also choose to automatically hide the Dock when you don’t need it.
How To Add An App To Desktop
However, if making those adjustments doesn't solve the problem, and you want more space for apps you are now using, you need to start removing apps from the Dock.
How you remove and add apps to the Dock has changed over the years. It depends which macOS you are currently using as to which approach is required. The Dock also comes with a few fixed items that can’t be removed or changed, such as the Finder icon, Trash, and the divider line between where apps sit.
How to add an app to Dock? Adding an app is really simple.
Drag the app from the Applications folder, or Desktop, into the Dock. The app itself isn't the home of that app, so removing it won’t delete the app. Instead, an alias - or shortcut is created - giving you a quick, easy link to the app you want to use. So removing an app from Dock doesn't remove it altogether; it only takes it out of the Dock.
Here is how you do that:
Removing apps from Dock
- Quit the app you want to remove from Dock.
- Right-click on the app’s icon.
- Choose Options.
- Click Remove from Dock.
Repeat these steps for all other apps you want to remove from Dock.
How to find your hidden apps?
Some apps on your Mac are neither shown in Dock nor your Applications. These are called “shadow apps” or launch agents. Such software plays a small supporting role for other applications. Although launch agents are meant to be practical and useful, they may slow down your Mac considerably.
I find CleanMyMac X extremely useful for finding and disabling the launch agents. This software uncovers everything you have installed on your computer.
- Get CleanMyMac X here
- Install and launch the app
- Go to the Optimization module
- Click View All (number) Items
- Click Launch Agents and select those you want to disable.
- Click Perform.
Well done. Now your Mac performance shouldn’t be interrupted.
Keeping the Dock tidy, you will ensure yourself quick access to the apps you use often. If you don't use some of the applications, remove them from Dock. Deleting an app from Dock doesn’t remove it from your Mac. You can then access it from Applications or Desktop.
If it seems like some app overload your CPU, consider disabling its Launch Agents. It’s also a good habit to check the Unused tab in the CleanMyMac X’s Uninstaller tab to make sure you don’t have many apps you don’t even open.
Would you like to add frequently used applications or documents to your Dock? Would you like to remove rarely used items from the Dock? If so, below are instructions on how to do this. The Dock is the row of icons that’s typically located across the bottom of the screen, though it can be moved. Apple populates the Dock with items that they think, or want, you to use, but you can customize it to suit your own needs. You can add applications, documents or folders to the dock.
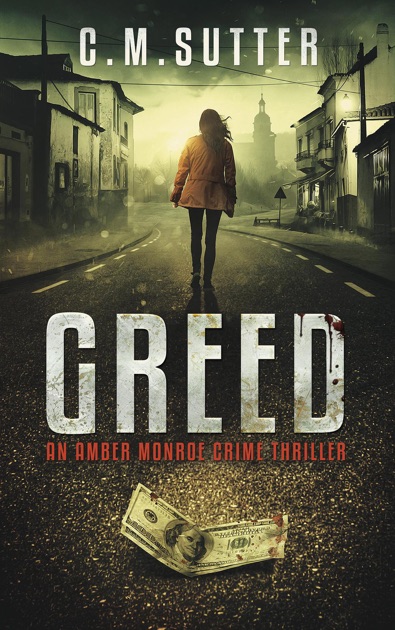
Dock Basics
- The Dock is divided into two, disproportionately sized sections. Look for the dividing line which appears a little bit to the left of the Trash. The left-hand section can contain Application icons. The right-hand section can contain icons for files, folders or web sites.
- When you’ve opened an application on your Mac you’ll see its Dock icon displays a small black dot below it. (Older versions of the Mac operating system displayed either white horizontal bar or a bluefish white circle, both of which are hard to see, if you ask me.)
- Apple populates the Dock with some of its applications. You can rearrange or remove these icons using the instructions below.
- When you open an Application whose icon is not already on the Dock, this application’s icon will temporarily appear on the Dock. When the application is quit its icon will vanish from the Dock.
- The Finder icon, which appears at the far-left end, and the Trash icon, which appears at the the far right-end, can not be moved around or removed. They are locked in place.
- Clicking and holding an icon on the Dock produces a menu of choices. For example, if you click and hold on the Trash icon its menu lets you choose to either open the trash or empty it (if you have files in the trash).
Rearrange Items On The Dock
- To rearrange icons on the Dock, click and drag an icon to either the left or right.
Remove Items From The Dock
- Click and hold on a dock icon to display its menu.
- Select Options
- Select Remove From Dock (If you want to remove a Folder icon, hold down the Control key and then click and hold its icon to see it’s menu.)
How To Add App To Mac Dock
Add Applications To The Dock
- There are a few ways to add Applications to the Dock but this one is the one I use most often.
- Click on the Finder icon on the Dock to open a Finder window
- Click on the Go menu, at the top of the screen, select Applications.
- Locate the application that you want to add to the Dock.
- Click and drag this application’s icon to the left-hand section of the Dock. (Make sure you don’t drag this icon on top of another dock icon. Instead, make sure that you see the dock icons scoot to the side to make room for this new icon.)
Add Files or Folders To The Dock
How To Add Google App To Mac Dock
- Click on the Finder icon on the Dock to open a Finder window
- Navigate to the file or folder that you want to add
- Click and drag this application’s icon to the right-hand section of the Dock (Make sure you don’t drag this icon on top of another dock icon. Instead, make sure that you see the dock icons scoot to the side to make room for this new icon.)
Change The Dock’s Location
Adding Apps To Pc
- Click on the Apple menu and select System Preferences
- Click on the Dock icon
- Locate the Position on screen section and select, Left, Bottom or Right.
Mac Dock Apps
You might also be interested in Apple’s Dock overview article.