While building and testing your app seems easy, you still need a Mac to build the app file for iOS devices. An easy fix for this can be from buying a Mac, borrowing a friend’s Mac, running a virtual machine on your current computer, or looking at services like MacinCloud which gives you the ability to rent a Mac and running it through your. Open the Photos app on your iPhone, go to an album, and select photos as outlined above. When presented with the Share screen, look under AirDrop for the Mac you want to transfer photos to. Change your iPhone home screen design using the Widgetsmith app. You no longer have to look at rows of apps on your iPhone anymore. Here's how to change up your home screen view using an app.
Can’t find an effective way on how to get video from iPhone to computer or how to transfer videos from iPhone to computer? This guide offers 3 methods to help you transfer videos from iPhone to PC or Mac with ease.
iPhone Data to Computer
In general, you have two kinds of videos saved on your iPhone: one is imported by iTunes and the other is shot by your iPhone camera. If your iOS device is running out of space, you can copy the videos to your computer or an external hard drive to reclaim more storage space.
In this article, we are going to share with you the ways to transfer videos, photo videos/recordings from your iPhone to your PC/Mac computer. This post covers almost all possible ways that are available to copy iPhone 6/6s/7/8/X/Xs/XR/11 videos to the computer. You can go through all these methods firstly, and then choose the one you prefer to do the task.
Part 1. Transfer iPhone Videos to PC & Mac with AnyTrans
If you get a new computer and rebuild the iTunes library, then you will find no way to transfer these videos back to the computer unless you find a dedicated iPhone Transfer software like AnyTrans. No matter it is the video you synced from iTunes or video you take with your iPhone camera, AnyTrans will help you get the best way on how to get video from iPhone to the computer. With AnyTrans, you can transfer videos from any iPhone to computer: iPhone 11, iPhone Xs, iPhone X, iPhone XR, iPhone 8, iPhone 7, iPhone 6s, iPhone 6, and earlier are all supported.
AnyTrans – iPhone Videos Transfer
- Transfer at a fast speed, saving much of your precious time.
- Transfer all videos like movies, videos, photo videos, etc.
- No harm to videos and will be kept in original resolution.
- Download videos from websites with the Media Downloader feature.

Free Download100% Clean & Safe
Free Download100% Clean & Safe
Free Download* 100% Clean & SafeOption 1. How to Transfer Videos from iPhone to Computer Selectively
Step 1: Download AnyTrans on your computer and run it > Connect your iOS device to the computer via a USB cable > Click on “Device Manager” mode > Choose “Photos” if you want to transfer the photo videos, and choose “Videos” to transfer other types of video.
How to Transfer Videos from iPhone to Computer – Step 1
Transfer Photos Videos from iPhone to Computer
Click on the “My Photos” option > Choose the “Photo Videos” option > Select the photo videos you want to transfer > Click on “To Computer” button at the top-right corner to start transferring the selected photo videos to your computer.
Transfer Movies and Other Types of Video from iPhone to Computer
Here we take Movies for an example. Choose “Movies” > Select the videos you want to transfer > Click on the “To Computer” button to copy them to your PC or Mac.
Transfer Videos from iPhone to Computer with AnyTrans
If you would like to move all the videos on your iPhone to the computer at once, just follow the step below to make it. Step 1 is the same as above. Then, check the “Select All” button > Click on the “To Computer” button to start the process.
How to Transfer All Videos from iPhone to Computer at Once
Here we have prepared a video to demonstrate how to transfer your iPhone videos to the computer with AnyTrans. Watch this video and follow the detailed steps below to have a try.
Part 2. How to Get Videos from iPhone to PC with 3 Ways
How do I transfer videos from iPhone to Windows computer? Similar to transferring photos from iPhone to a laptop, you can do the same with video recordings. Here we will share with you 3 ways to copy iPhone videos to your Windows PC (Windows 10/8/7): with the built-in Photos app, with Windows File Explorer, and AutoPlay.
Way 1. Import iPhone Videos to PC Using AutoPlay
The AutoPlay feature in Windows 7 allows users to import pictures and videos from smartphones to PC. Here are steps to use AutoPlay to get videos from iPhone to computer:
- Connect your iPhone to your PC and AutoPlay will show up automatically.
- In the AutoPlay window, click on the Import pictures and videos.
- In the Import Settings, choose or create a folder to save the videos you’d like to transfer.
- Select the videos you want to import. Then click Import to get videos from your iPhone to PC.
Transfer Videos from iPhone to PC with AutoPlay
Way 2. Import iPhone Videos to PC with Photos App
Windows 8/10 Photos app makes it quite easy to import photos and videos from your phone to your computer. Here are the detailed steps on how you can get videos from iPhone to PC with the Photos app:
- Connect your iPhone to the Windows PC via a USB cable.
- Unlock your iPhone and tap on Trust on your iPhone.
- Run Photos app from the Start menu if it doesn’t pop up.
- Under Import option select From a USB device.
- It will start searching for videos and photos on your iPhone.
- Select the photos and videos you want to transfer, and set the import destination, then click Import Selected.
Way 3. Import Videos from iPhone to PC with File Explorer
Windows Explorer in Windows 7 is now called File Explorer in Windows 8/10. With the Windows Explorer, you can view and extract the photos, videos, music, and documents from your device. Follow the steps to get videos from iPhone to Windows computer:
- Connect your iPhone to PC with a USB cable.
- Open This PC and find your iPhone.
- Right-click your device name and then choose Import pictures and videos.
- For Windows 10 users: Click Start > File Explorer > This PC.
- You should see your iPhone name. Right-click it, then click Import pictures and videos.
- Choose Review, organize, and group items to import, then tap on Next to continue.
- Check the videos you want to copy to your PC and click Import to start transferring the selected videos.
How To Get Iphone Apps On Macbook Air
Import iPhone Videos with File Explorer
You can also do this: Go to This PC > [your iPhone name] > Internal Storage > DCIM > 100APPLE > Copy the videos from your iPhone, and then paste to your PC.
Part 3. How to Transfer Videos from iPhone to Mac Computer
In the following part, we have collected the two common ways to import iPhone videos to your Mac computer: with the Mac built-in Photos app or AirDrop. To learn more ways please read: 7 Ways to Get Photos and Videos from iPhone to Mac >
Way 1. Get Videos off iPhone with Mac Photos App
On a Mac computer, you can use the built-in iPhoto or Photos (Mac OS X 10.10.3 or later) app to import iPhone recordings (Videos taken by camera). Here we will show you how to transfer videos from iPhone to Mac computer with Photos app.
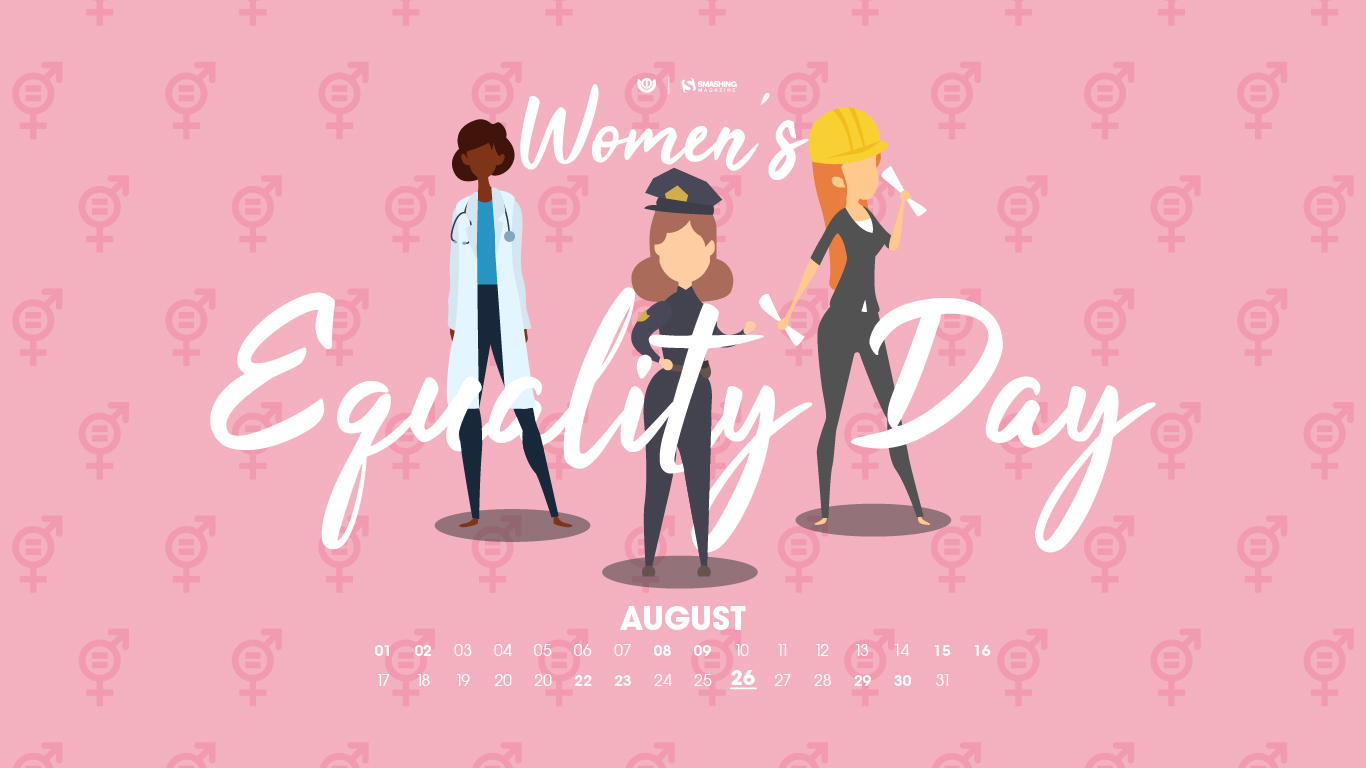
- Open Photos app on your Mac. Connect your iPhone to your Mac with a USB cable.
- Click Import > Find and select photo videos you want to import.
- Click the Import Selected option to begin the process.
Way 2. Import iPhone Videos to Mac Using AirDrop
AirDrop is a nice function that Apple Designed for iOS users to share files like photos, videos, etc. between Apple devices. Follow the steps below to do it.
- Turn on AirDrop on your Mac: Go to Finder > Go > AirDrop > Turn on Bluetooth and WiFi to enable the AirDrop feature on your Mac > Set the option Allow to be discovered by as Everyone.
- Turn on AirDrop on your iPhone iPad iPod touch: Swipe up from the bottom of your iPhone screen to launch the Control Center > Tap on AirDrop and set your iPhone to be discovered by Everyone.
- Open Photos on your iPhone and select the videos > Tap on share button > Tap on your Mac’s name after it shows > Receive the videos on your Mac.
Import Videos to Mac Using AirDrop
Part 4. How to Get Videos from iPhone to Computer Using iCloud
With Apple’s iCloud Photos feature, you can access your videos and photos from your iPhone, iPad, iPod touch, Mac, Apple TV, on iCloud.com, and your PC. If you have enabled this feature on your iOS device, the photos and videos will be automatically added to iCloud Photos. Now, let’s check the steps to import videos from your iPhone to your PC or Mac computer.
Step 1. Set up iCloud on both your iOS device and computer and signed in with the same iCloud account.
Step 2. Connect your device to a stable Wi-Fi network.
Step 3. Turn on iCloud Photos on your devices:
On your Mac, go to System Preferences > iCloud. Click the Options button next to Photos, then select iCloud Photos.
On your PC, download iCloud for Windows and follow the steps to set up iCloud Photos on your PC > Tap Done, and then click Apply. You can go to This PC> iCloud Photos > Downloads to access all the new photos from videos from your iPhone.
On your iPhone, iPad, or iPod touch, go to Settings > [your name] > iCloud > Photos, then turn on iCloud Photos.
Now, all the photos and videos on your iPhone can be viewed on your Mac or PC computer. In many cases, you may also want to combine multiple photos, or edit videos as you like. There are many useful media editing software available.
If you need advanced editing, you can try Adobe Premiere. However, if you are a beginner and want to edit photos and videos in a simple and quick way, FlexClip video maker works great for you in your browser without downloading any additional software on your computer.
Bonus Tip: Transfer Videos & Photos to iPhone from Computer
If you’ve synced photos to your iOS device from iTunes before you turn on the iCloud Photos feature, then you’ll get a message “Photos and Videos Synced from iTunes will be Removed.” In this case, the photos and videos that you synced from your computer will be deleted from your device. How can I transfer videos from my computer to my iPhone Without iTunes? This is one of the most frequently asked questions in our users’ feedback. So here we would like to give you a simple introduction on how to transfer videos and photos from the iPhone to the computer. To download videos from computer to iPhone, you can take advantage of iTunes and the cloud service like Dropbox.
Actually, we also specifically wrote an article about this topic, you can refer to this article to get more details: How to Transfer Photos and Videos from computer to iPhone iPad >
The Bottom Line
How To Find Iphone Apps On Mac
If you found this article about how to transfer iPhone videos to computers beneficial, please don’t forget to share it with more people. Any problems in transferring videos from iPhone to the computer, welcome to leave them in the Comments Section below.
Actually, AnyTrans also allows you to transfer videos from iPhone to iPhone/iPad, and other types of files like music, apps, contacts, messages, notes, books, ringtones, etc. Besides videos, it also supports transferring photos from iPhone to the computer, to iTunes and the contrary way. Taking a tour with AnyTrans now >
Free Download * 100% Clean & Safe
More Related Articles
Product-related questions? Contact Our Support Team to Get Quick Solution >