- How To Hide App Extension For A Macbook Air
- How To Hide App Extension For A Macbook
- How To Hide App Extension For A Mac Os
- How To Hide App Extension For A Macbook Pro
- How To Hide App On Mac
If you need to uninstall an extension using the extensions manager, you can simply follow the steps given below: 1. In Safari, go to “Safari - Preferences“. Alternatively, you can press “command +,“. Here, go to “Extensions”. Select the extension you want to remove, and click on the “Uninstall” button. The 'Show all filename extensions' option overrides the 'Hide extension' option in Get Info. This means that there are a few possible solutions one could try to find in order to hide '.app' extensions while showing the rest: Find a way to exclude certain extensions from 'Show all filename extensions'. Extensions are alien creatures to most Mac owners. However, Snow Leopard lets you see these three- or four-character add-ons at the end of a filename. The extension identifies which program “owns” a specific file, and therefore which application launches automatically when you double-click that file’s icon. Examples of common extensions (and the applications that own.
A: (Click here for Windows instructions.)
Mac OS X allows you to show or hide file extensions for individual files or display extensions for all files.
Individual Files
If you want to show or hide an extension for a single file, first open the file's information window. You can do this by selecting the file and clicking 'Get Info' from the File menu. Or you may right-click (Control-click) the file and select 'Get Info' from the contextual menu that pops up. When the information window opens, it should look something like this:
Notice the section towards the top of the window that says 'Name & Extension.'
If you would like to hide the file's extension, click the 'Hide extension' checkbox. If the file's extension is already hidden and you would like to show it, uncheck the 'Hide extension' box.
All Files
While Mac OS X hides file extensions by default, you can choose to show all file extensions, overriding the 'Hide extension' setting in the 'Get Info' window. To do this, click on the desktop to activate the Finder if is not already active and select 'Preferences...' from the Finder menu.
Then click on the Advanced tab in the Finder Preferences window as shown below:
Finally, check the 'Show all file extensions' box. All file extensions will now be visible both on the desktop and in open windows. If you want to hide file extensions again, simply open the Finder Preferences window and uncheck the box.
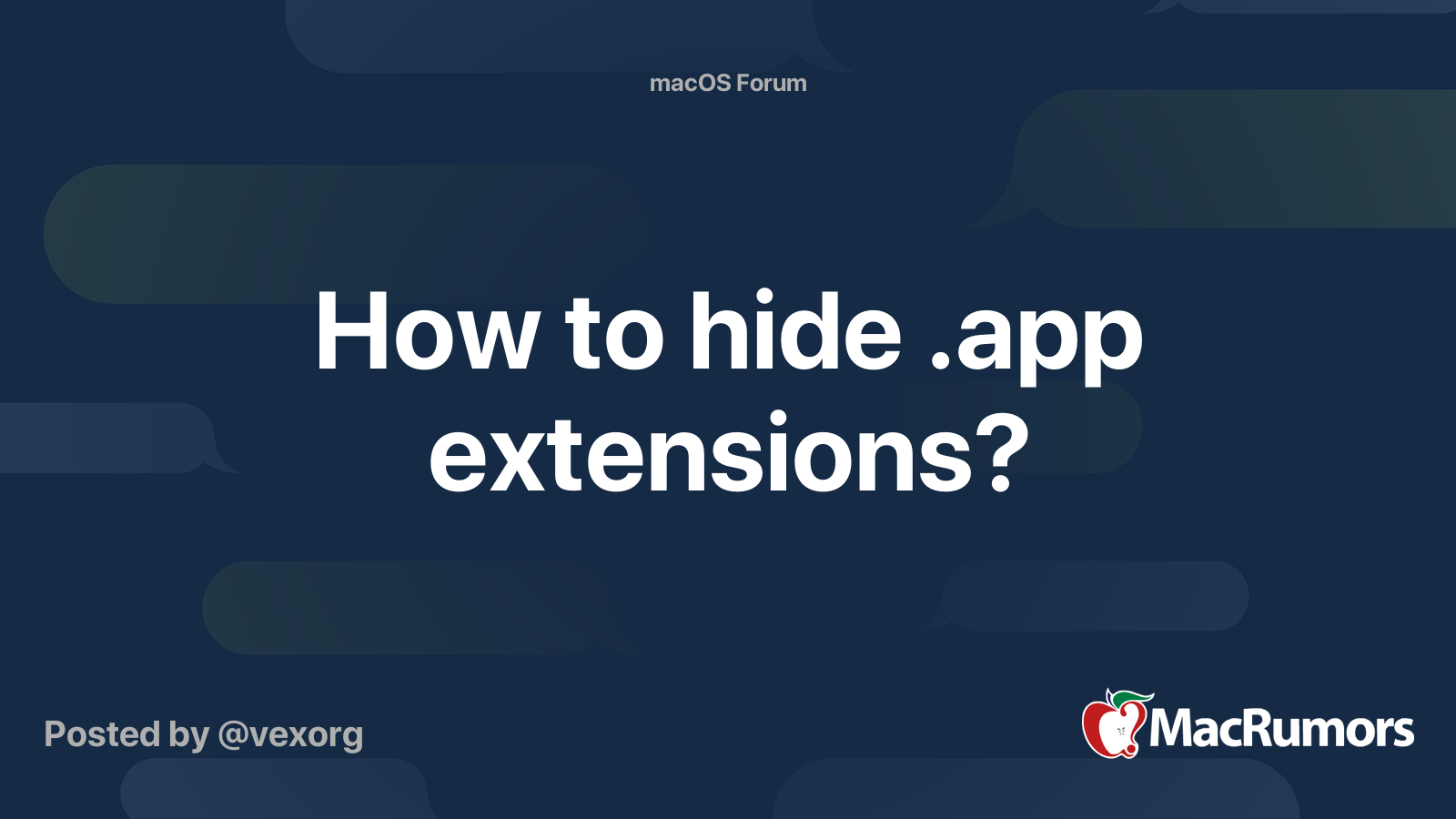
Updated: June 14, 2011
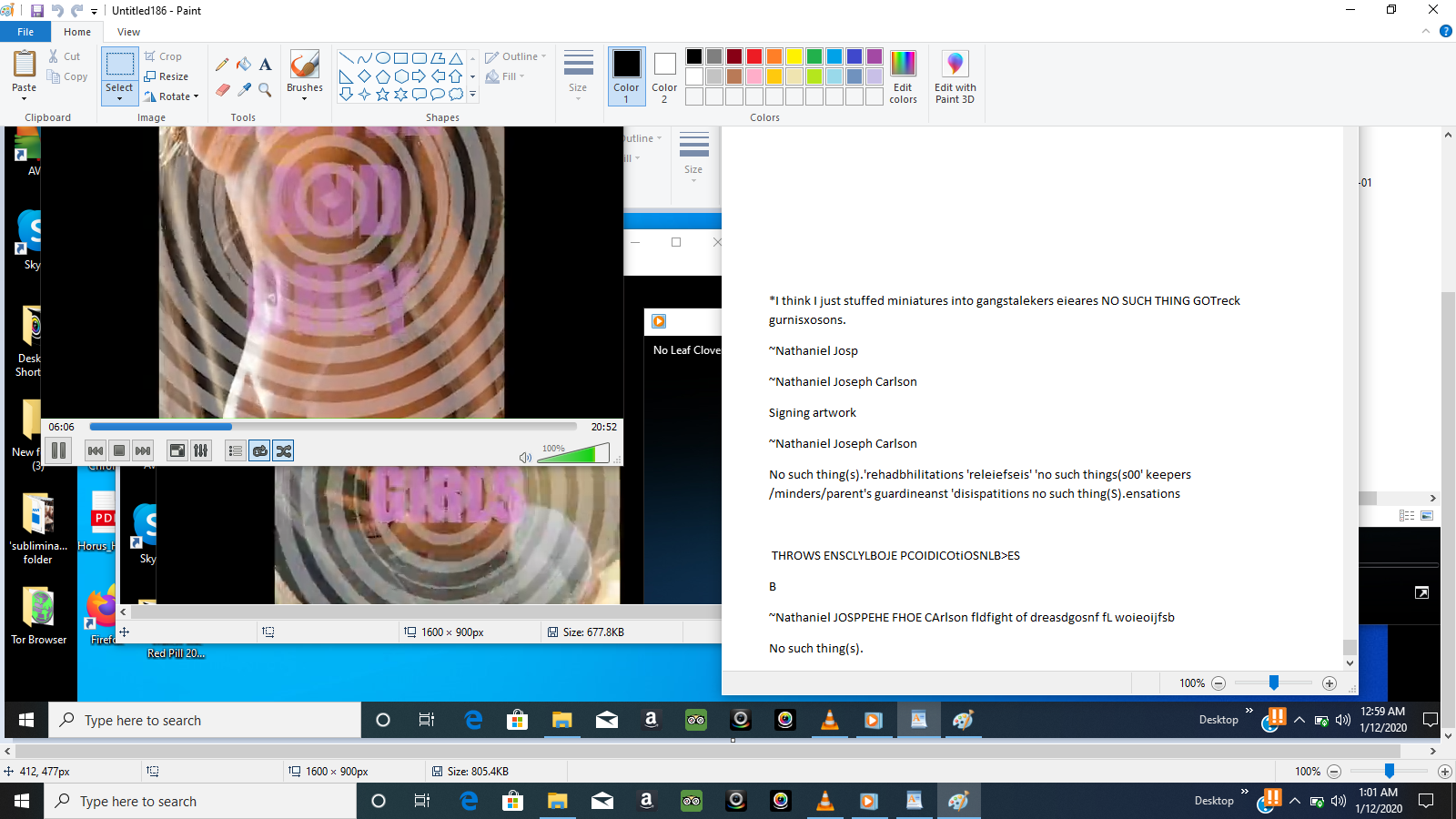
Even if you are a true Mac enhusiast and swear by the use of Safari as your primary browser, there’s no denying that Google Chrome is the most popular web browser in the world, and for very good reasons. One such reason is the ability to install countless add-ons and extensions, making your Chrome experience more convenient and complete.
However, this is a double-edged sword since this benefit of the browser is also its weakest link: add-ons can slow Chrome down and occupy precious system memory on your Mac. And if you download the wrong extension, hackers can even get access to your precious private information or your computer can become infected with malware and all sorts of viruses.
How To Hide App Extension For A Macbook Air
We won’t say, though, that you should get rid of all of the extensions in your browser, but if you want a healthy Mac to serve you for a long time, you should get your ‘sweeper’ ready.
Download CleanMyMac X from MacPaw’s website and clean up to 500MB of junk data from your computer while enjoying all the features of the software without major limitations.
Option 1: Manual Removal
The best way of manually removing unnecessary Chrome extensions is by using the browser itself. After launching Chrome, click the three dot menu button (right next to the address bar), scroll down to “More tools” on the list of options, select Task Manager, and then find out which extensions are using your CPU the most (aside from Chrome itself, of course). Then you can simply end any process you deem unnecessary.
However, if you’d rather remove the extensions for good, then choose the Extensions tab from the “More tools” sub-menu. Here all the add-ons that are installed on Chrome are shown, and you’ll be able to either disable them or delete them completely by clicking on the trash icon.
Deleting Chrome Files From Mac
With that said, don’t forget that sometimes the trash icon won’t appear next to the add-on, and therefore requires the aid of an uninstaller. Additionally you’ll need to deal with leftover files even after you have finished the uninstall, since extensions are saved to Google’s directory as well. To find these files, follow the path /Users/username/Library/Application Support/Google/Chrome/Default and delete any unwanted folders.
However you should note that you’ll need to know the extension’s ID of the add-on you’d like to remove to know which folder to delete, and this ID code can only be seen in Chrome’s Developer Mode. But this is a tedious process, especially if your browser is synced, meaning that you have to perform all of the above on each device that has Chrome installed.
Option 2: Using a Mac Optimizer
A better and more convenient method of dealing with unwanted Chrome extensions is using Mac optimization software like CleanMyMac, which can detect all extensions, plug-ins and widgets in your Mac (and not only for Chrome). This way you don’t have to look anything up by yourself, and can decide which add-ons should be spared, reset, disabled, or removed completely. Some optimizers include antivirus as well, which can automatically detect a malicious extension and either stop you from installing it or suggest that you should remove said item as soon as possible. And as for any leftover files (i.e. all that junk data), don’t worry: run a deep system scan to remove those pesky unwanted remains of previously deleted extensions with a single click.
Safeguarding Data From Add-ons
How To Hide App Extension For A Macbook
The issue with certain third party Chrome extensions lies not just in the fact that they may be resource hoggers slowing down your Chrome experience. Dodgy Chrome extensions manage to find their way into the Chrome Web Store, as they may seem harmless at first sight but are just after your browsing and private data. An example of such a Chrome extension caught in the act is Hola Better Internet VPN, an add-on that was actually supposed to protect and encrypt your data.
While Hola is an example of a VPN extension gone rogue, there are trusted VPN browser add-ons that have clear policies stating that they won’t capture your data to abuse or sell it. Such VPN add-ons also help you block ads and ad scripts that may drive Chrome crazy, while stopping other add-ons from collecting cookies and other data in your browser. Though you’re adding yet another extension for Chrome to deal with, such an addition from a VPN service will smoothen your browsing experience and won’t leave you with regrets should you find your data has been exploited by one of your other extensions.
Best Mac Optimization Software of 2020
How To Hide App Extension For A Mac Os
| Rank | Company | Info | Visit |
| |||
| |||
|
How To Hide App Extension For A Macbook Pro
Get the Best Deals on Mac Optimization Software
How To Hide App On Mac
Stay up to date on the latest tech news and discounts on Mac optimization software with our monthly newsletter.