- How To Uninstall Apps On Macos High Sierra
- How To Uninstall Apps On Mac Os Mojave
- How To Remove Apps On Mac Osx
- See Full List On Wikihow.com
- How To Remove App On Mac Os
When you download some unwanted apps from Mac App Store by mistakes, or want to free up more storage on your Mac, it is very necessary for you to learn how to delete an app on Mac.
Drag any app you don’t want into AppCleaner’s main window, click Remove, and hope that you didn’t just royally screw up your Mac by uninstalling Calendar. (Spoiler: You probably did. Users’ inability to delete the Apple News app is considered a current weakness in Mojave. While you can fully remove the app from iOS, you cannot do the same on this Mac operating system. Since there doesn’t seem to be a way to delete the app, you can tweak your Mac’s preferences to get some peace and quiet.
Although it's quite easy to uninstall apps on Mac, some new Mac users still don't know the detailed solution. Therefore, in this article, we list 4 best methods for you to uninstall program on Mac.
You can simply delete the unwanted apps in manually way, or download a professional software to get the job done. Keep reading to get what you need.
Part 1: How to Delete an App on Mac from Launchpad
The first way we want to recommend to you is using Launchpadto uninstall programyou don’t want from your Mac. The process is very similar to that of deleting an app on your iPhone or iPad. It can be said the easiest way for Mac users to get rid of an app which is downloaded from Mac App Store. In what follows is the detailed steps of how to delete an app on Mac.
Step 1: Choose Launchpad from Dock or by pressing your keyboard on your Mac.

Step 2: Long press on any app icon until you see all the icons begin to jingle, release it.
Step 3: Now you will see a little X on the right corner of all the apps you can remove to trash.
Click the X on the app icon, which you want to delete and then choose Delete option when you see the pop-up window asking whether to uninstall app on Mac or not.
Part 2: How to Delete Apps on Mac with Finder
You can also solve the problem of how to delete apps on Mac with Finder. It also is a very easy way you can simply get in what follows.
Step 1: Launch Finder on your Mac by clicking on it simply from Mac Dock. Then you can choose Application folder in Finder.
Step 2: Now you need to find the app icon you want to delete and then right click on it.
Step 3: You can see Move to Trash option in the list. Just click on the icon.
Step 4: You need to empty the app you remove to trash just now permanently by opening your trash and right clicking to choose Empty. Here you can get 6 solutions to empty Trash on Macsecurely and permanently.
Part 3: How to Uninstall Apps from MacBook Pro with Dock
Except deleting apps on Mac from Launchpad and Finder, you can also solve the problem of how to uninstall program from MacBook Pro with Dock. If you are interested in how to delete apps on MacBook Pro, you can follow the next easy steps.
Step 1: Find the app you want to remove on your Doc. Or you can open the Applications folder on your Dock and find it there.
Step 2: Now you need to click and hold the app icon you want to delete, and then drag this app icon to the Trash icon which is also in your Dock, and release it.
Step 3: If you want to delete this app permanently and completely, click the Trash to open it, and then find the app icon you removed right now. Choose it by right click and then click Empty.
If you want to remove app from iPad, you can check hereto get full tips.
Part 4: Professional Way to Uninstall Applications on Mac
Here we also want to recommend the most professional way for you to help you solve how to delete apps on Mac. The software introduced in this way is called Mac Cleaner. It is one of the most professional Mac management tool which you can use to remove junk files, unneeded folders, large or old files and monitor your Mac performance.
It really is a safe and efficient which you can clear all your unwanted files, including delete applications for your Mac in a quickly but professional way. What’s more, it is able to monitor your Mac performance in multiple aspects, such as disk utilization, battery status, memory performance as well as CPU usage. If you are interested in how to delete applications on Mac, you can read the next steps.
Step 1: Download Mac Cleaner
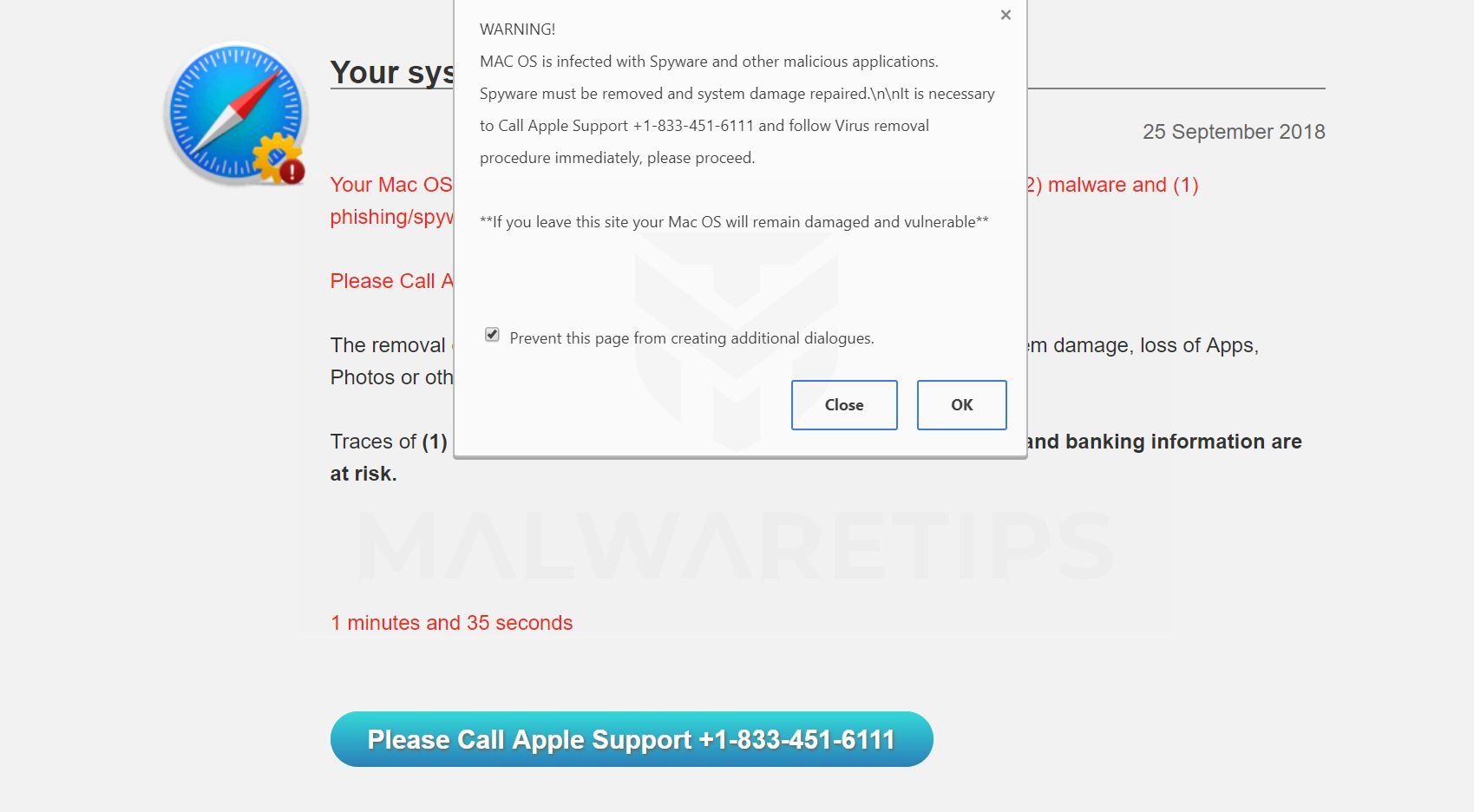
How To Uninstall Apps On Macos High Sierra
First of all, download Mac Cleaner on your computer and finish the installation by dragging the icon to Application.
Step 2: Launch Mac Cleaner
Now launch this software on your Mac after you install the program successfully. Then it will detect your Mac OS system status automatically. You can find the program as the following screenshot.
Step 3: Choose uninstall app
In the main interface, you can see the key features from the left side of the window. Then choose Uninstaller to delete applications on MacBook Pro. It will take some time to scan all your apps on Mac by this software.
How To Uninstall Apps On Mac Os Mojave
Step 4: Clean apps from Mac
After scanning, you can see all your apps downloaded on Mac. Find the software you want to delete and finish the process of how to remove apps from MacBook Pro. During this process, you can check and clean up various related files created by this app you want to remove. If you deleted some important files by mistake, you can check this post to recover deleted files on Mac.
Part 1: How to Delete an App on Mac from Launchpad
1. How do I remove an app from my Mac’s Dock?
Just place the cursor over the icon of the icon of the Dock item you wish to remove, and then right-click the icon. A pop-up menu will appear. Select the Options > Remove from Dock item from the pop-up Dock menu.
2. How do I hide all icons on my Mac desktop?
Click on its icon in the menu bar and select “Hide Desktop Icons.” It will immediately hide all the icons available on your desktop.

3. Can I delete default apps on Mac?
It is prohibited to delete standard applications in a regular way. That’s because the removal of built-in applications may damage the viability of the system.
Conclusion
In this article, we introduce 4 best methods for you to solve how to delete an app on Mac. When you need to delete unwanted apps from Mac, you can choose one of the methods as you want to do such a job. If you think this article is helpful, just share it with your friends. Hope you can enjoy the information. Of course, you can also share more comments in the article if you have any other query about the methods to delete an app on your Mac.
Apple News has come to Mac with macOS Mojave’s introduction. It is made available in a few selected countries such as the United States, United Kingdom, and Australia.
While it’s a nifty way to get hold of the latest news and current affairs, it can be a source of annoyance and interruption for some Mac users.
Calls to Delete Apple News App in Mojave
A number of Mac users has been clamoring for a way to delete Apple News app in Mojave, which is something that currently cannot be done. There are several situations where one may aim to opt out of it. One is when a workplace uses Mac computers and the staff cannot be distracted by the 24-hour news cycle. Removing the app or disabling it is a way to prevent Apple News from being a detriment to the daily workflow.
Another reason is annoyance, plain and simple. The loud and constant alerts from Apple News every time they log in don’t sit well with some Mac users.
Finding a way to remove News app in Mojave, however, can be likened to looking for a needle in a haystack. When you drag the app to the trash bin, you are likely to get a message that says: “News can’t be modified or deleted because it’s required by macOS.”
So the burning question is: can you uninstall News app in Mojave? How can you stop receiving unsolicited news notifications on your Mac? Read on for some advice from our pool of experts.
Ways to Remove News App in Mojave
How To Remove Apps On Mac Osx
If you are bent on experiencing Apple News app on macOS Mojave, you can do this even if you are outside the US, the UK, and Australia. Here are steps to follow:
- Click Apple menu found at the top left corner.
- Click on System Preferences > Language & Region.
- Click on the drop down menu located next to Region. Afterwards, select United States from the country list.
- Your computer will reboot. Once it does, open Launchpad. From here, Apple News will go live on the screen.
- If you can’t find the app in Launchpad, then head to the Applications folder in Finder. Drag the News app from that folder and drop it on Launchpad.
Note that the News app will disappear if you decide to change your country. In addition, here’s our quick guide to properly install apps on your Mac.
How about if you want to do the exact opposite? Users’ inability to delete the Apple News app is considered a current weakness in Mojave. While you can fully remove the app from iOS, you cannot do the same on this Mac operating system.
Since there doesn’t seem to be a way to delete the app, you can tweak your Mac’s preferences to get some peace and quiet. To do this, proceed to System Preferences > Notifications, where you can adjust alert styles along with how notifications will appear for your apps. Click on Apple News and choose the None style. Make sure to also uncheck all five of the other settings.
In order to “delete” the app (read: make it invisible to you), see if it appears in your dock. Right-click on it and go to Options > Remove from Dock. This applies the “out of sight, out of mind” principle to the issue.
You might also be interested to know that System Integrity Protection (SIP) is protecting Apple News app from getting deleted. SIP is a security technology present in El Capitan and later OS, designed to help prevent malicious software from modifying your protected files and folders. What it does is restrict the root user account, limiting the actions it can perform on protected sections of the OS.
What you can do is to temporarily disable SIP and then re-enable it eventually. Here are the instructions you should follow:
- Hold down the Command + R keys as you switch on or restart your Mac. This is a move to boot Recovery Mode.
- Once the main Utilities window appears, proceed to the menu bar found at the top of the screen. Next, click Utilities. From the drop down menu, choose Terminal.
- Execute the command csrutil disable.
- Reboot your Mac.
- Remove Apple News and any other first-party apps that you don’t want around.
- Reboot into Recovery Mode by hitting Command + R at startup.
- Proceed to Terminal.
- Afterwards, execute csrutil enable.
- Restart your computer.
To “remove” News app in Mojave, you can also consider creating your user accounts under so-called parental control. This is intended for children, but should do the same in limiting what is usable among apps for your staff or on your own Mac. You can use the mechanism of managed accounts to restrict what you or users under you can do or access.
If you are concerned about the seemingly unstoppable stream of news notifications, it might be worth reviewing why. Why do you want to remove the News app entirely? Can it be just a case of passing annoyance? If you want to keep your Mac clean and organized, you can get help from a reliable third-party Mac optimizer tool to get the job done.
See Full List On Wikihow.com
Summary
A Mac user online quipped that wanting to delete Apple News in Mojave feels like it’s 1999 again and he is trying to remove Internet Explorer from Windows 98. To some degree, that is true. But Apple News is something you can’t remove on your own in Mojave, and it’s Apple that calls the shots here.
How To Remove App On Mac Os
To hide the app and its notifications and achieve a more peaceful Mac experience, you can try one of the solutions we provided above. You can also contact Apple directly for official assistance. Remember that a little patience goes a long way!
See more information about Outbyte and uninstall instructions. Please review EULA and Privacy Policy.