“iCloud drive work perfectly on iOS device (iPhone and iPad). Problem is on my Mac, it won’t sync on Mac.What am I doing wrong or am I attempting to use it in a way it wasn't intended for?”
iCloud drive enables users to save the files of all the devices. If your iCloud drive is not syncing with the Mac, you need to know how to fix these issues. With the iCloud drive syncing thoroughly, it gets easier to retrieve your content on all connected Apple devices. So, here in this article, we are going to offer you the different steps which when used will be able to solve the problem. It is important to have the iCloud sync working properly or else resuming your task on the other device might get terribly hard.
- On iOS devices running iOS 10.3 or later, open the Settings app. Tap on the Apple ID card — iCloud Photos. Then, toggle iCloud Photos. On Mac devices running OS X 10.10.3 through macOS Mojave 10.14, open System Preferences. Click on iCloud, then click on Options next to the Photos icon. Finally, toggle iCloud Photos.
- And when you delete a photo or video on your PC, it will also delete in iCloud Photos. In iCloud for Windows 10 and earlier, you can delete photos and videos in the Photos app on your iPhone, iPad, iPod touch, or Mac, and on iCloud.com. When you delete photos and videos from your Apple device or on iCloud.com, they won't delete from your PC.
Open the Settings app. Select Photos. Toggle iCloud Photo Library to the On position. Now all of your photos and videos (not just the most recent 30 days worth,.
Mac Photos App Not Syncing With Icloud Backup
Tip 1. Check network connection on Mac/PC and iPhone
The very first thing which you need to do is check whether the internet connection is running on all devices. Check if the Wi-Fi is working properly. Turn it off, wait for 30 seconds and then turn it on again.
Tip 2. Check iCloud storage
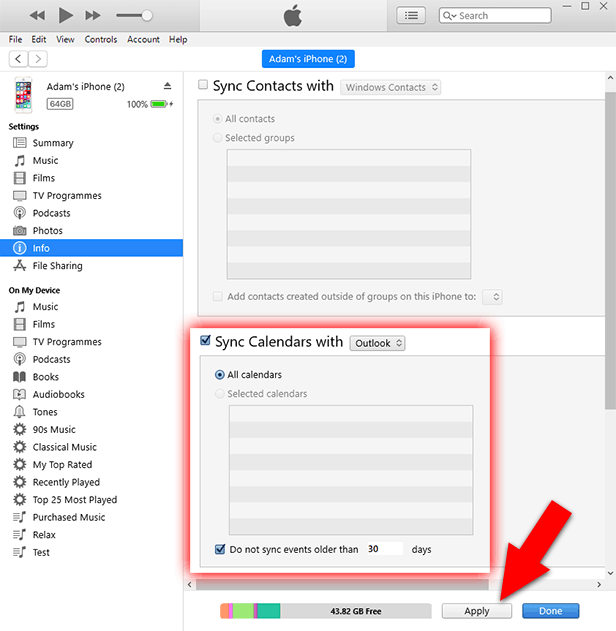
iCloud comes with specific storage plan. If there is no adequate space on your iCloud drive, the sync will not work. So, you need to check your iCloud storage by following these steps.
Head to ‘Settings’ and then on ‘Your name’. Now, move to ‘iCloud’ and then to ‘iCloud storage’. Now, tap on ‘Manage storage’ and see the free memory or free up more space.
Tip 3. Check Apple ID and iCloud Drive settings
It is important to check that on all your Apple devices you are signed using the same Apple ID. So, check these settings carefully.
On your phone which is running on iOS 11, head to ‘Settings’ and then to ‘Your name’. Now, tap on ‘iCloud’ and then scroll down and turn iCloud drive on.
On your windows PC, you need to open the desktop app and then move to iCloud. Now, check the iCloud settings and even your apple ID. Always check the box next to iCloud drive to turn it on.
On your Mac, you need to go to Apple menu and then move to System preferences. Now, tap on iCloud and then select iCloud drive.
Tip 4. Update Apple software more frequently
Apple rolls out new software updates from time to time. This is mainly done to fix the little bugs that may pop up from time to time. So, you need to check the ‘Settings’ to ensure that Apple software updates are checked daily and installed. Follow these steps.
Head to Apple software updates and then tap on ‘Edit’. Now select ‘Preferences’ and then change the updates from weekly to daily.
Tip 5. Use app specific password
Apple itself recommends that rather than using your Apple password for all app logins, you should have app specific password. By having a specific app password, you can use it to sync the content without any issue. Always use a two step authentication process.
Tip 6. A better backup and restore tool than iCloud
If all of the above steps still fail to have the right impact, you need to get hold of a professional tool that is known to be one of the best software which offers better backup and restore facility as compared to the iCloud.
We are talking about iMyFone D-Port Pro and let us see what this software offers.
- You can separately backup and even restore specific content without overwriting the previous backup. (NO DATA LOSS).
- Back up all the content and settings or only backup selected data instead of all the data on your device.
- It supports export as many as 20 different types of data from your device or from iTunes/iCloud backup.
- It is fully compatible with iOS 11 and iPhone X, iPhone 8/8 Plus
The fact that you can choose what content to backup and even restore just the wanted content makes it a top choice. You do not need to backup every single thing even when you do not need it. The same logic goes for restoration as well.
Not only this, the fact that restoring content doesn’t leads to data loss because the content isn’t overwritten is one of the key reasons as to why so many people opt for this software. It is one of the best ways by which you can have your consent backed up and restored.
Icloud Photos Not Syncing Mac
Also, this software is remarkably easy to use and you do not need special training to get acquainted with the interface.
Mac Photos App Not Syncing With Icloud Settings
These are some of the reasons as to why people prefer iMyFone D-Port Pro rather than iCloud because the ease of use, the option of selective backup and the multiple options makes it an apt choice.
Iphone Photos Not Syncing Icloud
So, what are you going to opt for?