Running an outdated or buggy version of an app on your Android smartphone could cause some of the app's functionality not to work. In some cases, the app won't work at all. That applies to Skype, too.
Check the camera indicator light
If the camera indicator light next to the camera flashes green on your Mac notebook, contact Apple.
Update your software
Check Screen Time settings
If your Mac is using macOS Catalina and you use Screen Time, make sure your camera is turned on and apps that use the camera have time available.
- Choose Apple menu > System Preferences, then click Screen Time.
- Click Content & Privacy in the sidebar, then click Apps.
- Make sure the checkbox for Camera is selected.
- Click App Limits in the sidebar. If you need to use your camera with an app in the list, make sure the checkbox for Limits is not selected.
Give apps permission
If your Mac is using macOS Mojave or later, choose which apps can use your built-in camera:

- Choose Apple menu > System Preferences, then click Security & Privacy.
- Click the Privacy tab, then click Camera in the sidebar.
- Select the checkbox next to the apps that you want to use your camera in. You might be prompted to quit and reopen an app before it can use your camera.
Try another app
Try to use your camera in another app. For example, if you can't use your camera in FaceTime, open Photo Booth.
Reset the SMC
If you still can’t use the built-in camera on your Mac, resetting the SMC might help. Learn how to reset the SMC on your Mac.
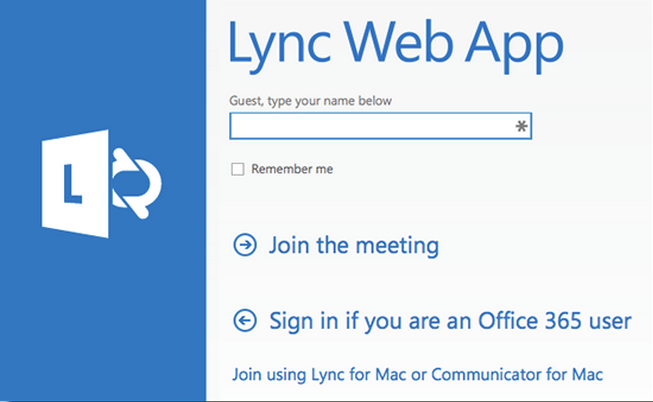
Learn more
App For Skype
If you can't connect to FaceTime, learn what to do if FaceTime isn't working on your Mac.
Skype audio customization is simple. You can start audio calls by simply double-clicking contacts, and you can troubleshoot microphones and headphones. Customizing and troubleshooting sound, as with everything else in Skype, is fast and easy.
Starting a Skype audio call
When you contact a fellow skyper, you can choose whether it will be a text-based or audio communication.
To make a call, highlight the name of a contact and click the green Call icon on the top of call window to the right of your contact list.
To make this even easier, you can choose Tools→Options to open the Skype Options menu.
You can see the option groups listed in the pane on the left side of the screen.
Click the top one, General, to open the General menu.
Check the When I double-click on a contact start a call option.
Whenever you double-click on a person’s name in your contact list, Skype dials that person. This gives you a quick way to start an audio conversation.
Troubleshooting sound in Skype
Following are some techniques to maximize your sound quality using Skype:
Skype Not Working On Windows 10

Find My Skype App
Use headsets and microphones to eliminate voice echoing. Feedback loops happen when the computer’s built-in microphone picks up the voice coming out of the computer’s speaker. The caller hears his or her own voice projected back into the computer microphone.
Make sure that your headphone and microphone jacks are plugged into the right audio in and audio out sockets on your computer. Try reversing the order.
Install device drivers before plugging in the USB device: After device drivers are installed, plug in your USB headset first, before you launch Skype. Otherwise, your audio input and output may not come through the headphones properly.
On Apple Macintosh, use a USB headset/microphone: Apple computers have mini-plug headphone jacks, but external audio input is either digital or USB based, so the USB headset/microphone combinations work best. All Macintosh computers have built-in microphones, so you can get away with using the computer mic and your iPod earplugs in a pinch.
If your voice sounds very quiet to others over Skype, first try moving your microphone a little closer to you. If moving your microphone doesn’t work, try this: Choose Tools→Options→Audio settings, and deselect the check box next to Automatically adjust microphone settings.
Skype no longer automatically sets the volume, thereby allowing other programs, including your operating system, to set the volume for sound input and output.
Compare your Windows Sound settings with your Skype Audio settings. To locate your Skype Audio settings, choose Tools→Options→Audio settings. To locate your Windows Sound settings, choose Start→Control Panel→Sound or Sounds and Audio Devices. (This path may differ on some computers with different operating systems and configuration setups, but your aim is to locate the Sounds and Audio Devices control panel.) Make sure that the sound devices match.
If no one can hear you, you may have the wrong device selected in your Skype sound settings. If more than one device is listed, make sure that the device selected is the microphone you are using. For example, if you’re using a microphone that connects through a USB port, be sure that you’ve selected an audio setting that tells your computer to find the mic in that port.
If you can’t hear anything, you may have the wrong audio out device selected in your Skype audio settings. If more than one device is listed, make sure that the device selected matches the headset or speakers you are using.