2020-09-11 17:39:03 • Filed to: Tips of macOS • Proven solutions
Mac Id For Iphone
Read reviews, compare customer ratings, see screenshots, and learn more about Touch 24 Banking BCR. Download Touch 24 Banking BCR and enjoy it on your iPhone, iPad, and iPod touch. Securely unlock devices, authenticate purchases, sign in to apps, and more with fingerprint recognition using Touch ID. Touch ID is available in Apple's own apps and in third-party apps, allowing users to protect sensitive data like passwords or notes with a fingerprint.
You can register up to 5 fingerprint IDs on your Touch ID, but due to some glitches, the app can deny you some ID slots. Glitches and other issues may also prevent the app from recognizing your registered fingerprints.
The good news is that there are many simple troubleshooting techniques to fix fingerprint registration issues on MacBook Pro. Can’t add new fingerprints in new MacBook Pro? Don’t throw your hands in the air before trying these simple solutions first.
How to Fix MacBook Pro Touch ID is Not Working
Solution 1: Dry your Fingers
Issues with new fingerprint registration on Touch ID may arise due to placing unclean fingers on your the sensor. Make sure your fingers are clean and free from moisture, sweat, oils, injuries, and excess dryness.
Solution 2: Update your Mac OS
A pending Mac OS update contains fixes for bugs on your system utilities, including for Touch ID. Make sure your Mac OS is up to date.
To check for pending updates, open App Store in your MacBook Pro, and then click on “Updates” in the App Store toolbar. On the next window, tap the “Update” button to download and install any pending updates.
Solution 3: Delete and Re-Add your Touch ID Fingerprints on MacBook Pro
If you keep getting a ‘Fingerprint limit reached’ error on MacBook Pro, deleting and re-adding the fingerprints can help fix this glitch.
To delete and re-add your Touch ID fingerprints on MacBook Pro,
1. Go to “Apple Menu > System Preferences “, and then click on the Touch ID pane.
2. Next, click on the “Touch ID MacBook Pro Settings”. This opens a window containing the list of registered fingerprints.
3. Now, hover over the icon of the fingerprint you want to delete, and then click the “X” button that will show up in the upper left corner.
4. Next, enter your MacBook Pro System Password when prompted, and then press “Delete”.
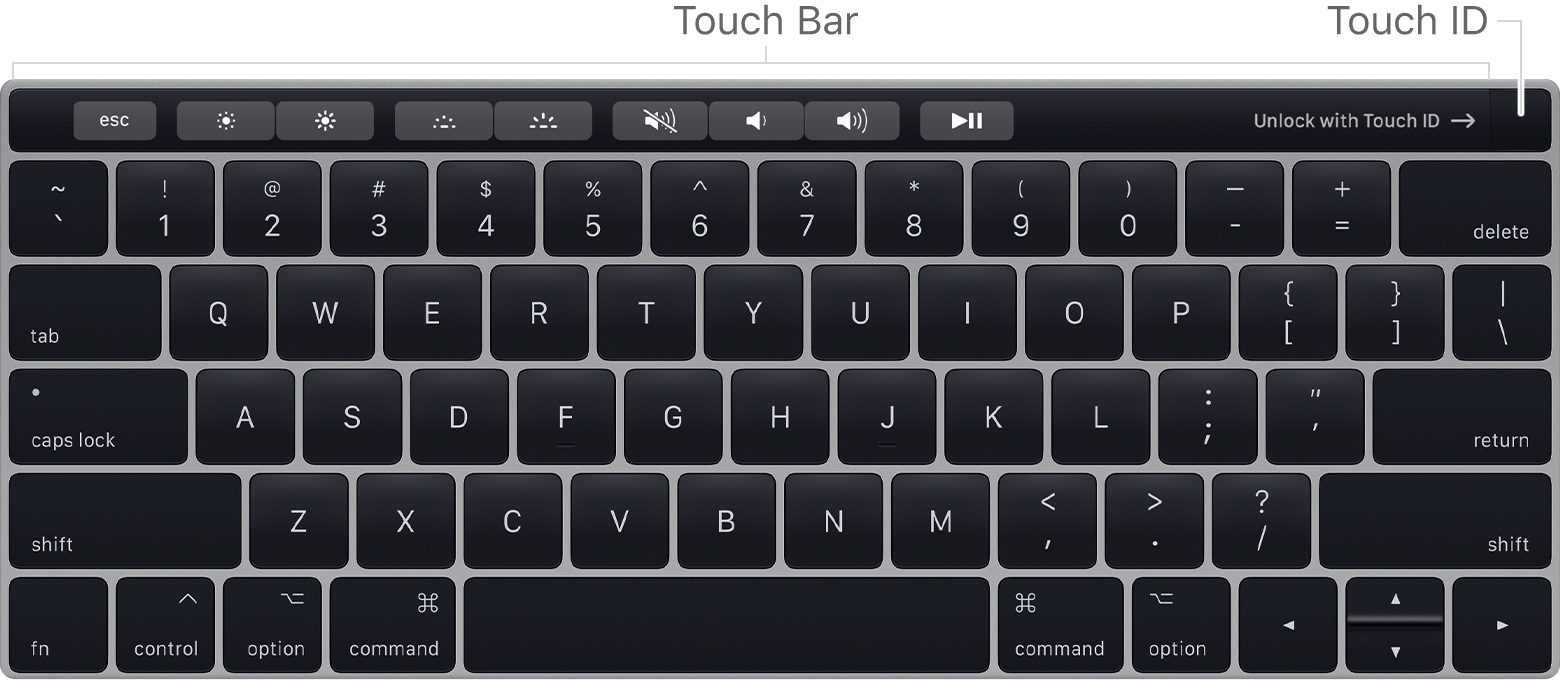
5. After that, restart your MacBook Pro Touch ID, and then re-add your fingerprints.
6. To do that, go to “Apple menu > System Preferences > Touch ID preference pane”. On the next window, click “Add a fingerprint”, and then enter your MacBook Pro System password when prompted.
Solution 4: Reset the SMC
Your SMC regulates a number of low-level functions on your MacBook Pro, including those of the power button, keyboard backlight, battery management settings, status indicator lights, motion sensors, and a whole lot more. An SMC problem can disrupt the operations of various apps, it might be the reason behind your Touch ID errors.
There are two different methods for resetting SMC applicable to MacBook Pro devices that have removable batteries and those that don’t.
To Reset SMC in MacBook Pro devices with a non-removable battery (models from 2009 and later),
1. Open the Apple menu, and then shut down your mac.
2. After your mac has shut down completely, hold down “Shift + Control + Option” simultaneously along with the Power button (which is also your Touch ID button) for 10 seconds.
3. After that, release all the keys, and then turn on your Mac again by pressing the power button. Your Mac will then start running with a reset SMC.
For MacBook Pro devices with a removable battery (models released before 2009),
1. Shut down your Mac, and then remove the battery (if you don’t know how to remove the battery, contact an Apple Service Provider or Apple Retail Store).
2. After that, press down the power button for 5 seconds, and then re-insert the battery.
3. After that, turn on your mac normally by pressing the power button again.
Learn more about PDFelement for Mac >>
Free Download or Buy PDFelement right now!
Free Download or Buy PDFelement right now!
Buy PDFelement right now!
Buy PDFelement right now!
0 Comment(s)
With Touch ID on macOS, you can have secure Duo login approvals resistant to phishing attacks combined with the one-touch convenience you're already used to with Duo Push.
Contents
Touch ID Requirements
Support for Touch ID authentication is limited to web applications that show Duo's inline browser prompt.
In order to use Touch ID with Duo, make sure you have the following:
- A MacBook Pro or MacBook Air with a Touch ID button.
- A fingerprint enrolled in Touch ID (see how to do this at the Apple Support site).
- Chrome 70 or later. Safari and other browsers on macOS are not supported.
You must use a normal Chrome browsing window for Touch ID enrollment or authentication. Duo can't use Touch ID in an Incognito window.
Additionally, your administrator must enable the use of Touch ID in Duo. Check with your organization's support team or help desk to verify that Touch ID is allowed if you are uncertain.
Learn how to enroll Touch ID in Duo and use it for authentication.
You can enroll Touch ID during the initial self-enrollment process or, if you have already enrolled in Duo using a different device (like your mobile phone), you can add Touch ID as an additional authentication device from the device management portal.
If you have more than one MacBook with which you'd like to approve Duo login requests using Touch ID, you'll need to enroll each of them separately as a new Touch ID device in Duo.
Initial Enrollment with Touch ID
Access the Duo enrollment page via a link emailed by your administrator, or when you log in for the first time to a Duo protected resource. Select Touch ID from the list of devices and then click Continue.
Make sure that you're not blocking pop-up windows for the enrollment site before continuing with Touch ID.
When enrolling Touch ID, you'll be prompted to tap to enroll Touch ID. You may also be asked if you want to allow Duo to access information about Touch ID (click Allow if prompted).
The Touch ID enrollment window prompts you to tap the Touch ID button for approval.
Place your finger on the Touch ID button in the Touch Bar.
You'll see whether the Touch ID identification was successful or not.
Congratulations! You have enrolled Touch ID.
Adding Touch ID From the Duo Prompt
If you previously enrolled other devices in Duo, you can easily add Touch ID as an additional authenticator as long as your administrator has enabled Duo's self-service portal.
Navigate to your Duo-protected service and log in. At the Duo Prompt you'll see an Add a new device link on the left. Click it and approve the Duo login request using your already enrolled phone or other device.

Apple Touch Id
Proceed with the Touch ID enrollment process as shown above in Initial Enrollment with Touch ID.
You've added Touch ID as an authentication device! It is listed with your other enrolled devices.

Touch Id Mac Apps Download
The next time you log on using Duo with Chrome, you can select Touch ID from the drop-down list of your authentication devices.
Macbook Touch Id
Once you select Touch ID from the list, click Use Touch ID and touch the Touch ID button when prompted.