- Delete Iphone Apps From Pc
- Force Delete App Mac
- Delete Iphone Apps From Mac Catalina
- How To Delete Downloaded Apps
Baig, Bob LeVitus. You can delete an app from your iPhone in two ways: in iTunes on your computer or directly from your iPhone. To delete an app in iTunes, click Apps in the source list and then click the app’s icon to select it and then choose Edit→Delete or right-click (or Control-click on a Mac) the app’s icon and choose Delete.
- Delete from App Directory. It is also possible to delete apps permanently from itunes by manually navigating to the app directory of iTunes. Follow these instructions: Step 1: On your Mac, launch the Finder window and then search and access the Music directory.
- Deleting apps is a necessary task, but it's also a little more confusing after Apple's latest update. Angela Lang/CNET For as long as I can remember, the process for deleting an unwanted iPhone.
Practically anything you may want to do with your iPhone can be done thanks to the millions of apps available on the App Store. But the flip side to that is all the apps you don’t truly need, like the games you download once and never play again.
With so many apps readily available, it’s easy to fill up your phone with them. And so whether you’ve used all the storage on your phone or are just hoping to clean up a bit, you’ll want to know how to uninstall apps on iPhone.
Deleting apps to free up iPhone storage
If you’re running out of storage on your phone then deleting your apps is one of the quickest ways to free up space. While app sizes vary, the average app uses about 250-350 MB, and that’s before updates and the additional data apps accumulate.
You can see which apps are taking up the most space by going to Settings > General > iPhone Storage.
How to free up space on iPhone without deleting apps
If you need to free up some space on your phone, but can’t bare the thought of deleting any of your apps, then you can check in Settings to see what else is eating up your storage.
With pictures and videos typically being larger files, it’s common for the Photos app to be the biggest space hogger. Fortunately, you can use an app like Gemini Photos to quickly scan your photo library for things like blurry photos, similar-looking images, and other clutter you don’t need at all.
Here’s how you can trim some weight off your photo library:
- Download Gemini Photos.
- Launch it on your phone to start scanning your library.
- After the scan, you’ll see your photos grouped by Similar, Blurred, Screenshots, Notes, and Other. There’s also going to be a Videos module.
- Tap through each group to review your photos and move the ones you don’t need to the Trash. Or, you can just tap Delete All in each module.
- Tap Empty Trash when you’re done reviewing all photos.
- In the Photos app, empty the Recently Deleted folder to get the photos off your iPhone and free up storage.
That said, app data constitutes quite a big share of the Other category in iPhone storage, so if you find yourself not using some apps anymore, go ahead and delete them.
Deleting iPhone apps to actually get rid of them
We all go through phases of using apps. Sometimes you download one, use it every day for a week, and then don’t open it for another six months. If you want to remove said apps, here are a few different ways you can do that.
How to remove apps on iPhone with 3D Touch
Removing apps on iPhone with 3D Touch can take a bit of a lighter touch. If you’re not familiar with 3D Touch, it’s what happens when you press harder on an app’s icon and trigger a quick action menu. And because it’s a similar gesture to moving or deleting apps, it’s common to accidentally bring the quick action menu up. So if you get to step 2 and that menu pops up, or the screen blurs, then you know you’re pressing too hard. Just tap out of it and try again.
- Start on your home screen.
- Lightly press and hold on the app’s icon.
- Wait a couple of seconds or until all the icons wiggle.
- Tap the X in the left corner of the icon.
- Confirm Delete.
- Press Done.
How to uninstall iPhone apps without 3D Touch
- Start on your home screen.
- Press and hold on the app’s icon until all the icons wiggle.
- Tap the X in the left corner of the icon.
- Confirm Delete.
- Press Done.
How to delete iPhone apps from the Settings
- Go to Settings > General > iPhone Storage.
- Scroll down and tap on the app you want to delete.
- Tap Delete App.
How to erase iPhone apps from your computer
If your iPhone data is synced to iTunes, you can also look through your apps on a bigger screen and delete the ones you don’t want.

- Open iTunes.
- Select your iPhone in the upper left corner.
- Open the Apps tab. You’ll see the list of all your apps on the left.
- Select Remove next to the app you want to delete.
- When you’re done selecting apps, click the Apply button.
How to restore deleted iPhone apps
To see a list of all the apps you’ve purchased:
- Open the App Store on your iPhone.
- Tap on your picture or initials in the top right.
- Tap Purchased.
If you’re looking to restore one specific app:
- Open the App Store on your iPhone.
- Tap Search on the bottom and then type in the app’s name.
- Tap on the cloud icon next to the app.
Removing apps to unclutter your iPhone
Maybe you’ve been experimenting with different apps, trying to find the best one for your workflow, and you went a little crazy on the apps. Then next thing you know, you have pages and pages of them. And worst of all, you won’t be able to find the apps you actually want to use when you need them.
But even if the apps are starting to overwhelm you, there’s no need to start purging all of them. If you enjoy most of them, you can always organize your apps into folders.
How to organize apps on iPhone
- Press and hold on any app icon until they all start to wiggle.
- Drag one of the apps onto another app that you want to keep in the same folder. This will automatically create a new folder.
- Tap on the folder’s name to change it.
- After you’re done with this folder, go back to the home screen and tap Done in the top right. Or, press the home button if you’re using an iPhone that still has one.
Cleaning up and organizing your iPhone can be a tedious process. But whatever your reasoning for deleting apps from your iPhone, hopefully you’ll find these tips and workarounds helpful.
Apple’s iCloud service has become deeply embedded in the way we all use Macs and iOS devices. Whether you use all of its services, or just email and contacts, an iCloud account that functions properly is a key part of the experience of using an Apple device. However, there are a number of situations where you may need to remove an iCloud account from an iPhone, iPad, or Mac.
Why delete an iCloud account?
• You have been sharing an account with a family member but it’s no longer convenient.
• You used the Mac or iOS device for business and were logged into the organisation’s iCloud account and now want to use your personal account.
• You’ve created a new iCloud account because the email address you used with the original is no longer valid (in this case, you may want to delete the original account altogether. We’ll show you how to do that later)
Before you delete an iCloud account or remove iCloud from an iPhone, iPad or Mac, there are a few things to consider.
1. When you sign out of iCloud on any device, you’ll also be signed out of the App Store, Messages, and FaceTime. To see using those services, you’ll have to sign back into them with your Apple ID.
2. If you plan to sign out of an iCloud account on all your devices, you should back up data you use with iCloud. This includes: photos, contacts, mail, notes that are stored in iCloud, any files stored in iCloud Drive.
3. You will also lose access to other services, unless you sign in with another iCloud account. These include: Apple Pay, iCloud Keychain, Back to my Mac, Find my iPhone, Game Center, and Continuity, among others. You’ll also lose app data from third-party apps that’s stored in the iCloud account.
How to deactivate an iCloud account on Mac
- Go to the Apple menu and choose System Preferences.
- Click on the iCloud pane.
- At the bottom left corner of the window, click Sign Out.
- In the next window, if you want to keep data from iCloud Drive, Calendar, Contacts, or Reminders on your Mac, make sure the appropriate checkbox is tucked.
- Click on Keep a Copy.
- If you want to keep your Safari passwords on your Mac, press Keep on this Mac.
How to remove an iCloud account from iPhone or iPad
Delete Iphone Apps From Pc

In iOS 10.3 or later
- Tap on the Settings app.
- Tap the name of the iCloud account.
- Scroll down and tap Sign Out.
- Type in your Apple ID password and tap Turn Off.
- Select the data you want to keep on the device and make sure the switch next to it is in the On position.
- Tap Sign Out.
- Tap Sign Out again to confirm.
In iOS 10.2 or earlier
- Tap the Settings app.
- Tap iCloud.
- Scroll down and tap Sign Out.
- Tap Sign Out again.
- Tap Delete from my iPhone.
- Tap Keep or Delete for data including contacts, calendars, reminders, and Safari data.
- Type in your Apple ID password and tap Turn Off.
If you plan to give away or sell a Mac or iOS device and want to keep using the iCloud account, you should reset the iPhone or iPad and perform a clean install of macOS on your Mac. Then you should log in to iCloud.com and remove the Mac or iOS device from your iCloud account.
How to remove a device from iCloud
- Go to iCloud.com in Safari on your Mac.
- Type in your Apple ID and password.
- If you use two-factor authentication, type in the code that’s sent to your trusted device.
- Click on Settings.
- In the My Devices section, click on the device you want to remove.
- In the next window, click the ‘x’ next to the device you want to remove from iCloud.
How to change iCloud account on iPad or iPhone
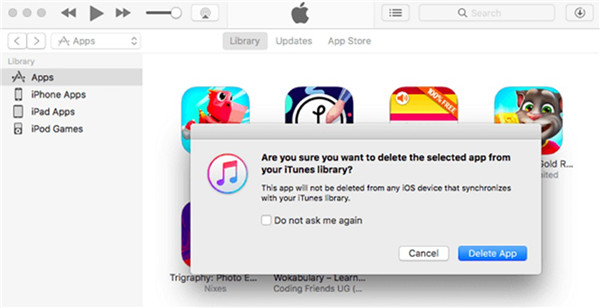
Follow the steps above to sign out of iCloud on the iPad or iPhone.
In iOS 10.3 or later:
- Tap Settings.
- Tap Sign in to your iPhone.
- Type in the Apple ID and password for the iCloud account you want to use.
In iOS 10.2 or earlier:
- Open the Settings app.
- Tap iCloud.
- Type in the Apple ID and password for the iCloud account.
- Tap Sign in.
How to delete your iCloud account
The bad news is that you can’t actually delete an iCloud account completely. Your iCloud account is associated with your Apple ID and, short of calling Apple and demanding it, there’s no way to make your Apple ID not exist anymore.
You can, however, do the next best thing and deactivate an iCloud account so that it’s no longer used. In addition, if you’re wondering how to delete an iCloud account without a password, the answer is you can’t. And that’s a good thing — if you were able to delete an iCloud account without a password, it would be very insecure and anyone could potentially delete yours.
The first step is to remove all your devices from your iCloud account by following the steps above, under ‘How to remove a device from iCloud’ go through each device listed, including your Apple Watch and Apple TV if you have them, in the My Devices section and remove it. Then, at the bottom of the main Settings screen on iCloud.com, click Sign Out of All Browsers.
Next, disable Find My iPhone by going to the Settings app and tapping your Apple ID, then iCloud (or in iOS 10.2 or earlier, just iCloud). Scroll down to Find My iPhone, tap it and switch the toggle to off. Type in your Apple ID password and tap Turn Off.
Disable Find My Mac
- Click on the Apple menu and choose System Preferences.
- Click iCloud.
- Scroll down to Find My Mac and uncheck the box next to it.
- Type in your Apple ID password and click Continue.
De-authorize iTunes on your Mac
iTunes limits the number of computers that are authorized to play music in your Library. So it’s important to de-authorize a computer when you know you’re not going to use it with that account anymore.
- Launch iTunes.
- Click Account in the menu bar.
- Hover over Authorizations and choose De-authorize This Computer.
- Type in your Apple ID password and click De-authorize to confirm.
At this point, it’s also a good idea to get rid of unwanted iTunes files. This includes old software updates, out of date backups and broken downloads. You could do this manually, but it’s much quicker and easier to use an app like CleanMyMac X. This tool has a section specifically for removing iTunes Junk. You can download the app for free here and give it a try.
Sign out of iCloud on all your devices
Force Delete App Mac
Now, sign out of iCloud on your Mac and iOS devices using the steps described above. If you have an Apple TV, you’ll have to sign out of your Apple ID there as well.
Delete Iphone Apps From Mac Catalina
As you can see, deleting an iCloud account safely involves several steps. And the more devices you have connected to it, the longer it will take. But it can be done and it’s not at all difficult.