- Export Apple Notes
- Mac Export All Notes
- Best Notes App For Mac
- How To Export Iphone Notes
- Mac Notes App Export Outlook
OneNote doesn’t have a Save button. That’s because you never have to save your work in OneNote, like you do in other apps. However, if you want to share a snapshot of some of your notes without giving someone full access to all of them, you can export any page in your notebook as an Adobe PDF (Portable Document Format) file that can be sent to and viewed on any computer or mobile device.
Support Communities / App Store. Choose 'file' from menu and then choose 'export'. You can then export the notes file to pdf or word, etc. Convert mac notes to. Step 4: Export iPhone notes to PC or Mac To export notes to the PC, click on the 'Export to PC' option. You can choose individual types or export whole of it. The save path can be specified by using the pop-up window. To take print outs, click on the print icon at the top of the screen.
For example, you might want to share a handout with a colleague who doesn’t have OneNote or who doesn’t need to see everything else in your notebook. Or perhaps you need to hand in your working notes with a class report. In such cases, exporting notes as a PDF file is useful.
Do the following:
Export Apple Notes

In OneNote, go to the page you want to save.
On the File menu, click Save as PDF.
In the Save As dialog box that opens, type a file name and choose where you want to save the file.
Use a Web Browser to View the Animated GIFAlmost all web browsers support viewing GIF images, and you can use any available web browser on your Mac to view an animated GIF.1. Animated gif mac app. Since Preview can’t help you view GIFs on your Mac, you need to look for an alternative option. Fortunately, you do have some ways to easily see the animation of GIF images on your Mac. This seems strange as most of the image viewers will show you the actual animation instead of showing all the frames. Locate the GIF image in Finder on your Mac.
Click Save.
Note: When you save notes as a PDF file, you’re saving a static snapshot of those notes. Any changes to those notes that you later make in OneNote won’t get changed in the PDF file you created. https://luckytab6.netlify.app/fritzing-app-for-mac.html.
PDF files you create with OneNote can be viewed and printed on your Mac with the free Adobe Reader software.
Before you begin
Update your iPhone, iPad, or iPod touch to the latest iOS or iPadOS, and your Mac to the latest macOS.
Text file formats that you can import
On your Mac, you can import many different types of text files into Notes. When you import files, each text file is converted to a new note.
Notes can import the following file types:
- .txt
- .rtf
- .rtfd
- .html
Importing from Evernote
On your Mac, iPhone, iPad or iPod Touch, you can import Evernote Export files (.enex files). Each .enex file can include one or many notes. When you import an .enex file, each note from Evernote is converted to a new note in Notes.
If your files have an attachment or feature in Evernote notes that the Notes app doesn't support, it's removed during the import.
Import notes on your Mac
When you import text files or .enex files, you can add them to your iCloud notes account or your On My Mac account. If you store them in iCloud, you can automatically see all of your notes on any device where you’re signed in with your Apple ID.
- Open your Notes app.
- From the Notes sidebar, choose to store your notes in iCloud or On My Mac by clicking a folder in the account that you want to use.
- From the menu bar, choose File > Import to Notes.
- Select the file or folder that you want to import. If the notes that you're importing are organized in folders, make sure that 'Preserve folder structure on import' is selected. If you don't see this setting, click Options in the lower-left corner.
- Click Import. When you see a confirmation message, click Import again.
After your files import, you'll see a new folder in the Notes app called Imported Notes. Then you can organize them into any Notes folder that you want.
Import notes on your iPhone, iPad, or iPod touch
You can import Evernote Export files (.enex files) to Notes on your iPhone, iPad, or iPod touch. Each .enex file can include one or many notes.
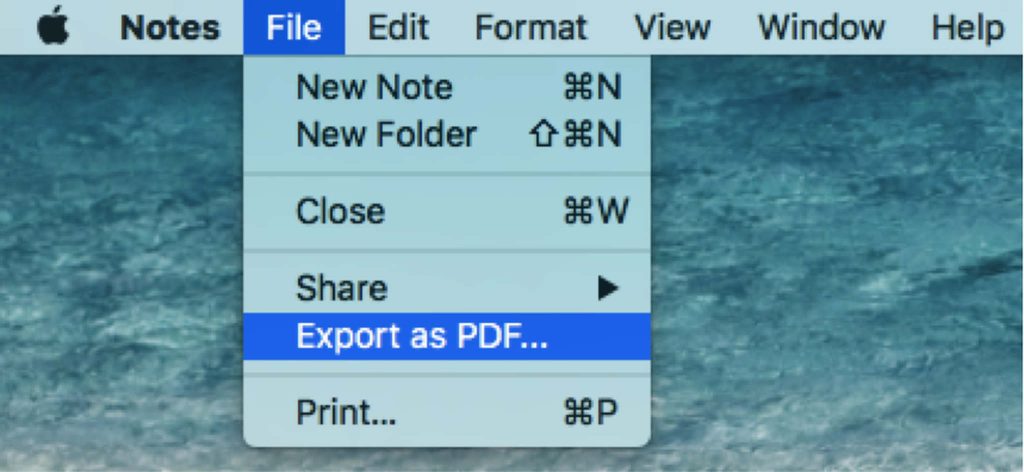
When you import an .enex file, each note from Evernote will be converted to a new note in Notes. Before you import to your Notes app, send yourself the .enex file via email or save it to iCloud Drive from your computer.
Use Mail
- Open your Mail and tap the email with the file that you want to import to Notes.
- Touch and hold the file, tap Share, then tap Notes.
- After your file downloads, you'll see a confirmation message. Tap Import Notes.
Mac Export All Notes
Use the Files app
- Open the Files app and go to the file that you want to import to Notes.
- Touch and hold the file, tap Share, then tap Notes.
- After your file downloads, you'll see a confirmation message. Tap Import Notes.
When you open the Notes app and select your iCloud notes, you'll see a new folder called Imported Notes. If you're not using Notes with iCloud, you see the new folder in the On My Device notes.
Best Notes App For Mac
If you don't use iCloud and you don't have On My Device available, you get an alert when you tap Add to Notes.
How To Export Iphone Notes
Learn more
Mac Notes App Export Outlook
- Use Notes on your iPhone, iPad, and iPod touch.
- Keep your notes secure with password-protection.