USP: Free Mac Uninstaller To Delete Useless Apps, Widgets, Preferences, Panes, Plugins etc. Latest Version: 3.2.9. AppDelete is a fantastic program to uninstall apps on Mac. Along with this, the uninstaller for Mac can also remove widgets, preference panes, plugins, and screensavers. Moreover, the app also gets rid of the leftover files of the. If you absolutely must remove those files (say, if you want to reset an app to its default settings), you can use a handy app called AppCleaner to fully uninstall an app, along with all its extra files. Just launch AppCleaner, search for an application in its main window, and click on it, then click the “Remove” button in the popup window. Some apps will have a small (x) in the corner; tap that to remove the app from your Apple Watch. How to restore a removed app. You decided to remove the Walkie-Talkie app because you never use it.
What is OperativeSync
According to security specialists, OperativeSync is a potentially unwanted program (PUP) that belongs to the Adware category . Adware software’s basic purpose is to display advertisements. These ads are often shown as advertising banners, unclosable windows or various offers and deals. Clicks on the ads produce a monetary payoff for the software producers. Adware can work like Spyware, since it sends privacy info such as searches and trends to advertisers.
Even worse, adware can gather your Net surfing activity by saving URLs visited, IP addresses, browser version and type, cookie information, Internet Service Provider (ISP) and web-sites visited. Such kind of behavior can lead to serious security problems or confidential info theft. This is another reason why the OperativeSync adware should be removed ASAP.
The guide below explaining steps to remove OperativeSync. Feel free to use it for removal of the adware that may attack Chrome, Safari and Mozilla Firefox and other popular web browsers. The steps will help you delete OperativeSync ads and thus clean your browser from all annoying ads.
How does OperativeSync get on your MAC
Adware usually gets on your MAC system as a part of free applications that downloaded from the Internet. Which means that you need to be proactive and carefully read the Terms of use and the License agreement properly. For the most part, adware software and potentially unwanted programs will be clearly described, so take the time to carefully read all the information about the software that you downloaded and want to install on your machine.
Threat Summary
| Name | OperativeSync, OperativeSync 1.0 app |
| Type | adware, potentially unwanted application (PUA), pop up advertisements, popups, pop up virus |
| Symptoms |
|
| Removal | OperativeSync removal guide |
How to remove OperativeSync from Mac
As with removing adware software, malicious software or potentially unwanted programs, there are few steps you can do. We recommend trying them all. If you do only one part of the tutorial, then it should be use malware removal tool, because it should delete adware and block any further infection. But to completely remove OperativeSync you’ll have to at least reset your internet browser settings like startpage, newtab page and search engine to default state, uninstall all unwanted and suspicious programs, and get rid of adware by malware removal utilities. Read it once, after doing so, please bookmark this page (or open it on your smartphone) as you may need to exit your internet browser or reboot your Apple Mac.
To remove OperativeSync, use the steps below:
Remove profiles created by OperativeSync

OperativeSync can make changes to the Mac system such as malicious changes to browser settings, and the addition of malicious system profiles. You need to check the system preferences, find and remove malicious profiles and ensure your settings are as you expect.
Click the System Preferences icon ( ) in the Dock, or choose Apple menu ( ) > System Preferences.
In System Preferences, click Profiles, then select a profile related to OperativeSync.
Click the minus button ( – ) located at the bottom-left of the Profiles screen to remove the profile.
Note: if you do not see Profiles in the System Preferences, that means there are no profiles installed on your Mac computer, which is normal.
Delete OperativeSync related apps through the Finder
Check the list of installed apps on your Mac computer and delete all unknown and recently installed applications. If you see an unknown application with incorrect spelling or varying capital letters, it have most likely been installed by malicious software and you should clean it off first with malicious software removal utility such as MalwareBytes Free.
Open Finder and click “Applications” as displayed below.
You will see a list of programs installed on your Apple Mac. We recommend to pay maximum attention to the program you installed last. Most likely, it’s the OperativeSync adware. If you’re in doubt, you can always check the program by doing a search for her name in Google, Yahoo or Bing.
Once the program which you need to remove is found, simply right click on its name, and choose “Move to Trash”.
Don’t forget, select Finder, then “Empty Trash”.
Remove OperativeSync related files and folders
Now you need to try to find OperativeSync related files and folders, and then delete them manually. You need to look for these files in certain directories. To quickly open them, we recommend using the “Go to Folder…” command.
Click on the Finder icon. From the menu bar, select Go and click “Go to Folder…”. As a result, a small window opens that allows you to quickly open a specific directory.
Check for OperativeSync generated files in the /Library/LaunchAgents folder
In the “Go to Folder…” window, type the following text and press Go:/Library/LaunchAgents
This will open the contents of the “/Library/LaunchAgents” folder. Look carefully at it and pay special attention to recently created files, as well as files that have a suspicious name. Move all suspicious files to the Trash. A few examples of files: search.plist, macsearch.plist, com.machelper.plist, OperativeSync.plist and installapp.plist. Most often, browser hijackers, adware and potentially unwanted programs create several files with similar names.
Check for OperativeSync generated files in the /Library/Application Support folder
In the “Go to Folder…” window, type the following text and press Go:/Library/Application Support
This will open the contents of the “Application Support” folder. Look carefully at its contents, pay special attention to recently added/changed folder. Move all suspicious folders to the Trash.
Check for OperativeSync generated files in the “~/Library/LaunchAgents” folder
In the “Go to Folder…” window, type the following text and press Go:~/Library/LaunchAgents
Proceed in the same way as with the “/Library/LaunchAgents” and “/Library/Application Support” folders. Look for suspicious and recently added files. Move all suspicious files to the Trash.
Check for OperativeSync generated files in the /Library/LaunchDaemons folder
In the “Go to Folder…” window, type the following text and press Go:/Library/LaunchDaemons
Carefully browse the entire list of files and pay special attention to recently created files, as well as files that have a suspicious name. Move all suspicious files to the Trash. A few examples of files to be deleted: com.installapp.plist, com.machelper.plist, com.search.plist, com.OperativeSync.plist and com.macsearch.plist. In most cases, adware software, browser hijackers and potentially unwanted programs create several files with similar names.
Scan your Mac with MalwareBytes
Manual OperativeSync removal requires some computer skills. Some files and system entries that created by the adware software may be not completely removed. We recommend that use MalwareBytes to scan the Mac computer. Moreover, this program will allow you to delete toolbars, adware software, PUPs and browser hijackers that your Apple Mac may be affected too.
Visit the page linked below to download MalwareBytes.
15865 downloads
Author: Malwarebytes
Category: Security tools
Update: September 10, 2020
Macbook Pro Can't Delete Apps
Once the download is complete, close all windows on your computer. Further, start the saved file. Follow the prompts.
The MalwareBytes Free will automatically launch and you may see its main window similar to the one below.
Next, click the “Scan Now” button to detect the OperativeSync adware software. When a threat is found, the number of the security threats will change accordingly. Wait until the the scanning is finished.
Once finished, you’ll be shown the list of all found items on your computer. Review the scan results and then press the “Quarantine” button.
The MalwareBytes Anti-Malware will get rid of OperativeSync adware software.
Remove OperativeSync from Safari, Chrome, Firefox
If you have ‘OperativeSync ‘ removal problem, then remove unwanted extensions can help you. In the steps below we will show you the way to get rid of harmful extensions without reinstall. This will also help to get rid of OperativeSync adware from your web browser.
| Google Chrome | Mozilla Firefox |
|---|---|
You can also try to remove OperativeSync adware by reset Chrome settings. |
If you are still experiencing issues with OperativeSync adware removal, you need to reset Firefox browser. |
| Safari | |
|
How to stay safe online
It’s important to run ad blocking programs like AdGuard to protect your machine from malicious web-pages. Most security experts says that it’s okay to stop advertisements. You should do so just to stay safe! And, of course, the AdGuard can to stop misleading and other unwanted web sites.

- Visit the page linked below to download the latest version of AdGuard for Mac OS.AdGuard for Mac download
2884 downloads
Author: © Adguard
Category: Security tools
Update: January 17, 2018 - Once downloading is complete, run the downloaded file. You will see the “Setup Wizard” program window. Follow the prompts.
- After the install is complete, click “Skip” to close the setup program and use the default settings, or press “Get Started” to see an quick tutorial which will help you get to know AdGuard better.
- In most cases, the default settings are enough and you do not need to change anything. Each time, when you start your MAC system, AdGuard will launch automatically and stop intrusive ads, block harmful and misleading websites.
To sum up
Once you have complete the few simple steps outlined above, your MAC system should be clean from this adware and other malware. The Google Chrome, Mozilla Firefox and Safari will no longer show the OperativeSync ads when you surf the Net. Unfortunately, if the instructions does not help you, then you have caught a new adware, and then the best way – ask for help.
Please create a new question by using the “Ask Question” button in the Questions and Answers. Try to give us some details about your problems, so we can try to help you more accurately. Wait for one of our trained “Security Team” or Site Administrator to provide you with knowledgeable assistance tailored to your problem with the OperativeSync adware.
(1 votes, average: 5.00 out of 5)Loading...
Use Launchpad to delete an app
Launchpad offers a convenient way to delete apps that were downloaded from the App Store.
- To open Launchpad, click it in the Dock or open it from your Applications folder. You can also pinch closed with your thumb and three fingers on your trackpad.
- If you don't see the app in Launchpad, type its name in the search field at the top of the screen. Or swipe right or left with two fingers on your trackpad to show the next or previous page.
- Press and hold the Option (⌥) key, or click and hold any app until the apps jiggle.
- Click next to the app that you want to delete, then click Delete to confirm. The app is deleted immediately. Apps that don't show either didn't come from the App Store or are required by your Mac. To delete an app that didn't come from the App Store, use the Finder instead.
Deleting an app doesn't cancel any subscription you may have purchased with that app. Learn how to cancel subscriptions for apps that were downloaded from the App Store.
Use the Finder to delete an app
- Locate the app in the Finder. Most apps are in your Applications folder, which you can open by clicking Applications in the sidebar of any Finder window. Or use Spotlight to find the app, then press and hold the Command (⌘) key while double-clicking the app in Spotlight.
- Drag the app to the Trash, or select the app and choose File > Move to Trash.
- If you're asked for a user name and password, enter the name and password of an administrator account on your Mac. This is probably the name and password you use to log in to your Mac.
- To delete the app, choose Finder > Empty Trash.
Learn more
To use an app again after deleting it, either reinstall it or restore it from a backup.
- To reinstall apps that were installed as part of macOS, reinstall macOS. This applies to apps such as Safari, iTunes, Books, Messages, Mail, Calendar, Photos, and FaceTime.
- You can also redownload apps, music, movies, TV shows, and books that were installed from the App Store, iTunes Store, or Apple Books.
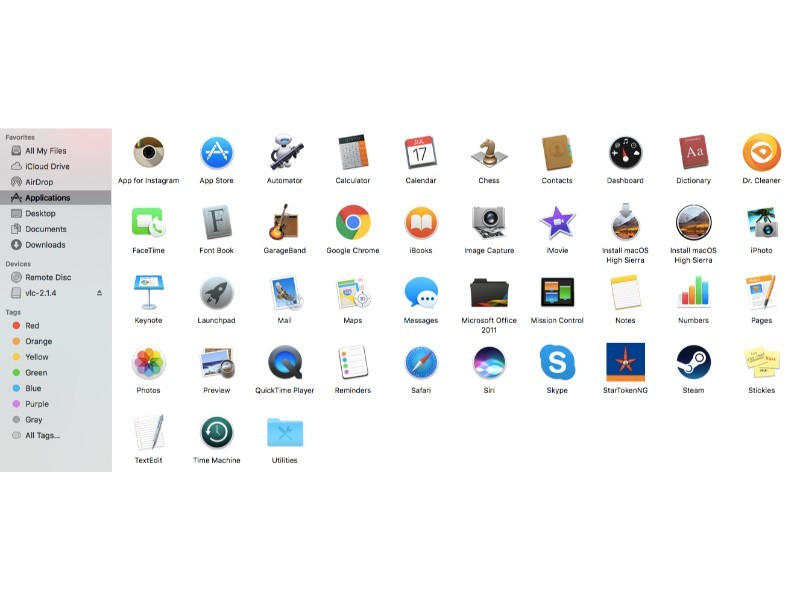
Why Can't I Delete Apps On Macbook
Learn how to delete apps on your iPhone, iPad, and iPod touch.
Delete App From Macbook Air
Learn what to do if the Dock contains an icon with a question mark.