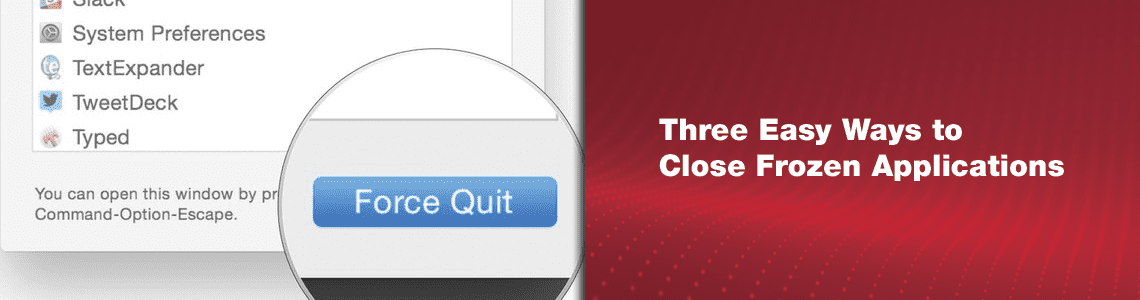
/PowerMyMac /Tips: How to Close A Frozen Program on Mac
Have you ever experienced a frozen program or app on your Mac and could not be closed normally? That’s really nettlesome and annoying because it will not only influence your experience and work but most importantly, your Mac system operation. Any abnormal reaction of a program or app on your Mac will affect the whole system or the other related part. But don’t be so nervous and frustrated, there are many ways on how to close a program on Mac that has no response. Here, we list some useful tips for you to close an unresponsive program on Mac.
Mac OS X is almost always very stable, but sometimes you may encounter an app that is not so stable. Some apps may become frozen, unresponsive, or stuck. This short tip explains how to force an application to quit. Note that when you force close an application, any unsaved changes may not be saved.
Article GuidePart 1. Is It Safe to Force Quit the Frozen Programs?Part 2. 5 Easy Ways to Force Quit Unresponsive Programs on Mac
Part 1. Is It Safe to Force Quit the Frozen Programs?
Many users think it is harmful to force quit the frozen programs or applications on their Mac, for it is stated that an abnormal close will easily cause a system error. That’s true. Forcing Mac to shut down the frozen application does figure out the problem but may have after-effects. When you close a program in a traditional way, it will remind you to save your work before eliminating everything it runs in the background. However, when you forcibly close it on your Mac, you may lose your files and data, even worse, causing a mess related to this program on the drive.
Anyway, you should first know that forcibly shutting down a frozen application is the same as killing the virus in the initial stage when you get sick. You leave no chance for it to develop. We need to see the great picture and find out the reasons why this situation would happen, and then what should we do to repair it and avoid it from happening again. In that way is your Mac being well protected.
Force Quit Apps Mac
One likely reason for the unresponsive program on your Mac is that you don’t have enough storage-RAM. Many applications operate themselves by producing some temporary files or other folders. If your Mac doesn’t have sufficient memory or is fully stuck by a variety of applications, files, or folders, then when you either try to launch one or more programs at the same time or open multiple websites in a browser, the programs and websites are hard to respond. Or we should say, your Mac has insufficient memory for them to operate their containing files. That’s a similar reason for your Mac’s slow running. Thus, always optimize and clean up your Mac, releasing more space by deleting those unwanted apps or unnecessary files. Here recommends a powerful All-in-one tool-iMyMac PowerMyMac for you to regularly optimize and clean up your Mac. Just a few simple clicks to free up your Mac storage space, protect your privacy as well as speed up your MacBook or iMac.
Part 2. 5 Easy Ways to Force Quit Unresponsive Programs on Mac
1. Use A Keyboard Shortcut
Using a keyboard shortcut to force quit is one of the fastest and easiest ways to end up a frozen program, what you should do is:
- Hit and hold Command+Option+Escape on your keyboard so as to bring up a “Force Quit Applications” window,
- Select the frozen program or app name in the dialog box.
- Click the “Force Quit” button, and then this program or application will be shut down immediately.
Tip: Here is a list of keyboard shortcuts on Mac that you can use to improve your work efficiency.
2. Use the Apple Menu
The most conventional and effective way to close an unresponsive application is to go directly to the Apple Menu, what you should do is:
How Quit A Frozen App In A Macbook Air
- Hit the Apple logo in the top left corner of the screen.
- Choose “Force Quit”.
- Select the unresponsive
- Click the “Force Quit” button.
Note: If you have no ideas on which application is frozen, pay attention to the ones that hint “Not Responding”, for this will usually appear next to the frozen apps.
Send unlimited text messages. If your friends use iPhone, iPad, iPod touch, or a Mac, you can send them unlimited text messages using iMessage. Include photos (even Live Photos), audio clips, and any other type of file you can imagine. How to send text messages to your friends. In case you have an iPhone with an active Cellular plan, you can Setup the Messages App on your Mac to Send and Receive carrier supported SMS and MMS Messages from your Mac. Open the Messages App by clicking on the Messages icon in the Dock of your Mac. Leave the Messages App open on your Mac, so that it can receive a security code generated. Mac messages app how to send a photoshop.
3. Force Closing From the Dock
Another easiest way to shut down a frozen program or application is to close it from the Dock. What you should do is to:
- Press and hold Option on your keyboard.
- Right-click the application icon in the Dock so as to bring up the “Force Quit” option.
- Selecting “Force Quit”.
4. Use the Activity Monitor
Activity Monitor is a powerful manner to forcibly close applications, tasks or process that are running on Mac. Hulu app mac os. Through Activity Monitor (shortcut: Ctrl+Alt+Del), you can efficiently and quickly end up those unresponsive programs and applications. What you should do is to:
- Click on Spotlight in the top-right corner of the screen or press Command + Space on the keyboard.
- Type“Activity Monitor” in the search field.
- Enter the Activity Monitor under 'Applications'.
- Select the applications that you want to quit.
- Click on “Quit Process” in the top-left corner of the window. This step will stop the app from operating.
5. Use the Terminal & Kill Command
If a normal force quit does not work, or you prefer to shut down the app by a command line method, you can try to use the Terminal. What you should do is to:
- Open the Terminal utility. (By default, this is under the Utilities folder, which located in the Applications folder.)
- Type top and press the Return button. (The top command will lead to the information about those currently running)
- Locate the program that you want to close under the column titled “COMMAND”. (The COMMAND list may use a short or truncated name for the program. Look for a name that looks similar to the program that you’d like to quit.)
- Look for the PID (Process ID). Once you find the name of the would-like quit program, look for the number to the immediate left of it under the PID column. And then write down the PID number for the following use.
- Type kill ###. Replace the ### with the PID number that you just wrote down. (For instance: If you were trying to close Skype, and the PID number you wrote down in the last step was 3562, then you should type kill 3562.)
- Type sudo kill-9 ###if the program does not respond to the kill
- Exit the Terminal after the application has been closed successfully.
See! There are several ways for you to resolve the problem. Pick one you like and have a try. But if you do not want your Mac to have such program unresponsive problem, you’d better nip it in the bud-to download a powerful tool like PowerMyMac to help you optimize and clean up your Mac regularly!
ExcellentThanks for your rating.
Rating: 4.6 / 5 (based on 73 ratings)
People Also Read:
PowerMyMac
A powerful all-in-one App for Mac
Free DownloadClean up and speed up your Mac with ease
Free DownloadFreezes, crashes, hangs… they happen, even with the best Mac apps. Here are four ways you can force-quit an app that’s not responding:
Nevertheless, it is not always possible to get the desired results on the first try. Watermark video app mac.
- Click the Apple menu and choose Force Quit (or press Command-Option-Escape), select the offending app, and click Force Quit.
- Option-right-click (or Control-Option-click) the frozen app’s Dock icon and choose Force Quit.
- To force-quit the frontmost app immediately, press Command-Shift-Option-Escape.
- Open Activity Monitor, select the process in the list, click the X button on the toolbar, and click Force Quit.
If one method doesn’t work, try it a second time, and if that doesn’t work, try another. If nothing works, restart your Mac. Remember that you may lose unsaved changes when force-quitting an app.