- Tethering App For Ios
- Free Tethering App
- Tethering App For Pc
- Tether Iphone To Pc
- Tethering App Iphone Macbook
iPhones can easily connect to cellular signals and access the internet, but most iPads need Wi-Fi. Therefore, your iPhone has the capacity to access internet in places where your iPad can't. However, you shouldn’t be worried, as there is a technology that allows you to tether your iPhone and iPad.
Part 1: How to Tether iPad to iPhone
There are 2 popular methods for tethering iPad to iPhone. The most effective, stable and highly preferred is through an iPhone's Personal Hotspot/Wi-Fi. This is a feature that lets your iPhone function like a Wi-Fi hotspot, and it can then share its cellular network connection with any other devices that use Wi-Fi, such as iPad, Mac, PC and other iPhones. Most carriers support the personal hotspot/Wi-Fi option as long as you have subscribed to a compatible data plan. An alternative method to iPhone's Personal Hotspot/Wi-Fi is iPhone's Personal Hotspot/Bluetooth.
Step-By-Step Guide to Tether iPad to iPhone
Step 1. Open iPhone Personal Hotspot/Wi-Fi: Tap on the 'Settings' app from your iPhone’s home screen. Tap 'Personal Hotspot'. Toggle 'Personal Hotspot' so as to turn it On. Create your Personal hotspot's password in the password field. This step is very important as it prevents unauthorized individuals from accessing your iPhone's data.
Tethering App For Ios
On an iPhone 6s and earlier, iPad, or iPod touch: Press and hold both the Home and the Top (or Side) buttons for at least 10 seconds, until you see the Apple logo Restore from a Recent Backup If you routinely back up your device using iTunes or iCloud, try restoring your device(s) and see if this solves the problem. ITether: USB tethering app iPhone. This app is best tethering app iPhone 2020 and this app can tether internet anywhere and this app also do not require jailbreaking. This app is UCB tether solution which will allows you to use your internet connection of your mobile to get access of internet on your desktop or laptop.
Step 2. Use Personal Hotspot to tether iPad to iPhone: Tap on the 'Settings' app. Tap on Wi-Fi. Search for your iPhone's hotspot just like you would on any other Wi-Fi network and then link them up. The iPhone’s hotspot will appear on your iPad’s Wi-Fi list with the name of your iPhone and an interlink icon next to it. Tap on your iPhones hotspot and enter its Wi-Fi password.
When your iPad is connected to iPhone's personal hotspot, a blue bar will appear at the top of your iPhone's screen. If you would like to disconnect the two devices, simply toggle the 'Personal Hotspot' Off.
Part 2: How to Tether iPhone and iPad via Bluetooth
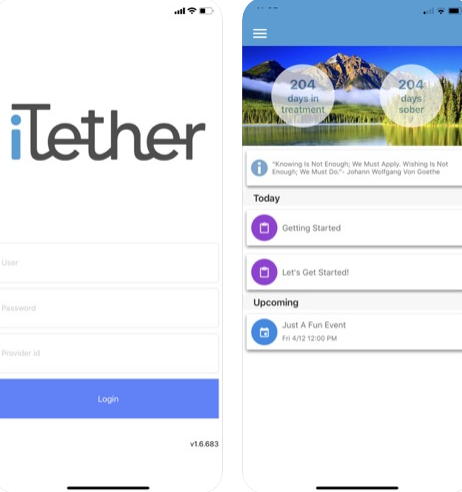
In this method, you will easily connect your iPhone and your iPad via Bluetooth so that you can use your iPhone data plan to send messages, browse the web, download apps, stream online movies with some third-party tools and do anything that you'd be able to do with your iPad. Personal hotspot via Bluetooth works in the same way as Wi-Fi, but it needs a little more configuration. It offers better battery life and iPhone does not heat up so much.
Step-By-Step Guide to Tether iPhone and iPad via Bluetooth
Step 1. On your iPhone, launch the 'Settings' app and then tap on 'Personal Hotspots'. Toggle 'Personal Hotspot' on using 'Bluetooth'.
Step 2. Turn on Bluetooth on your iPad and iPhone devices by tapping on Settings> General> Bluetooth. If the iOS devices prompt you to turn on Bluetooth so as to enable hotspot sharing, you should allow it.
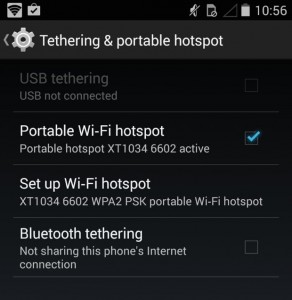
Step 3. Your iPad will scan the devices to pair with. From that list, you will be able to see your iPhone's name. Just tap on it so as to connect your iPhone’s Bluetooth to iPad’s Bluetooth.
Step 4. Confirm Bluetooth pairing on iPad. Your two devices will be successfully paired and you can access the internet. A tethering icon will appear next to iPad label located at the top left corner of your screen. To disconnect the devices, just turn off Bluetooth or toggle the 'Personal Hotspot' Off.
MobileTrans - Cross Platform Transfer, Risk-free and without Losing Quality
- Support data transfer over 3,500 phones, including iOS, Android, Blackberry.
- Backup your phone to Mac and then restore your data at a later date without quality loss
- Erase the existing and deleted data from your phone permanently, 100% unrecoverable
- Transfer iCloud and iTunes backup to their phones.
Tethering is a great way of sharing internet between different devices today. If you have unlimited plan on your iPad and don’t want to pay for the data on iPhone then you can go for tethering. Tethering allows you to share your internet with other devices. If you want to use your iPad internet on your iPhone, you can easily share your iPad internet with your iPhone. Once you have shared the connectio, you don’t need to pay for the internet on other device.
Part 1: Why we need to tether an iPad to an iPhone?
Mostly every iPhone connects to the internet using wifi, 3g or 4g, but most of the iPad need a Wi-Fi connection to get online. As per the research, all iPhone can easily connect to the Wi-Fi internet on other place but a iPad can’t connect. So luckily technology is there which enables you to connect your iPad to iPhone. This service is known as tethering. Apple has named this service as personal hotspot on the iPhone. You can use this service anytime anywhere to enjoy other internet connection.
Tethering an iPad to an iPhone is sometimes very important. Some people have unlimited data plans on their iPhone but don’t have on iPad. In that condition people need to tether an iPad to an iPhone to use internet of iPhone. Sometimes users get iPad from their office with unlimited data plan and want to use that data on their iPhone as well. In that case also users try to tether an iPad to an iPhone.
Part 2: How to Tether an iPad to an iPhone
If you have internet only on your iPhone not on your ipad, you don’t need to worry about it. Before tethering your iPad to an iPhone, you need to have some things.
A. iPhone 3gs or higher version with functions of Bluetooth and Wi-Fi.
B. An iPad with Wi-Fi functioning and must have a good speed internet on this iPad.
Now you can just follow the below steps to use your iPhone internet connection on iPad.
Step 1 First of all, tap on Setting app on your iPhone.
Step 2 Now in the Setting App, tap on the Personal Hotspot option.
Step 3 Now turn on the personal hotspot slider. Tthe color will be green when it is on.
Step 4 Now set a password to your hotspot for security purpose and not any other person can connect with this Wi-Fi.
Step 5 On your iPad now tap on the setting app to start the process.
Step 6 In the setting app, tap on the Wi-Fi option and select the internet which belongs to iPhone.
Step 7 Now choose the Hotspot name of your iPhone and connect it by entering the password.
Free Tethering App
Part 3: How To Tether an iPad to an iPhone with software
MyWi is an IOS app available from intelliborn site officially which allows you to connect your iPhone with your iPad internet connection in just one click. This app works on all jailbroken iPhones including 3GS/4/4S and iPad as well. This app allows you to connect multiple laptops and mobiles devices to share their internet connection together. For security there is 40 bit and 104 bit WEP security available to protect your Wi-Fi. You can also enable USB tethering on your iPad and iPhone. You can easily monitor other devices browsing speed while using this app.
Part 4: How to share files between iPad and iPhone
Wondershare TunesGo is a windows and Mac software which allows you to share files between iPad and iPhone directly by connecting both devices together. Wondershare TunesGo is a perfect and best iPhone management tool which allows you to share all types of files between iPad and iPhone directly. There is no any limitation of devices because it supports android devices as well. Wondershare TunesGo allows you to root android devices in just one click.
Key features:
- Allows you to share files between iPad and iPhone directly.
- It can easily transfer files from computer to iPhone or iPhone to computer for backup.
- You can rebuild your iTunes library after crashing your computer in just one click.
- When you transfer any file to the other devices, it automatically converts the file format.
- It can easily delete duplicates automatically in one click only.
- Wondershare TunesGo can root android mobiles in one click.
- Wondershare TunesGo is compatible with all iOS devices iPhone, iPad and iPod.
- You can manage music, videos, movies, messages, apps or any other file available on your mobiles.
How to share files between iPad and iPhone with Wondershare TunesGo
Tethering App For Pc
Step 1 First of all, download and install the software according to your operating system windows or mac. After installing Wondershare TunesGo, launch it on your computer.
Tether Iphone To Pc
Step 2 Now you have to connect you iPhone and iPad with computer using their USB cables. Select the iPad device from here now.
Tethering App Iphone Macbook
Step 3 For example we are going to transfer music here from iPad to iPhone. Click on the Music tab and select the Music which you wish to transfer to iPhone. Now click on Export button on the top and Select “Export to iPhone” option. Now your select music files will be transferred to the iPhone easily.