- Mac Mail App Cpu Usage
- Mac Photos App High Cpu Usage
- Mac Cpu Usage Monitor
- Check Cpu On Mac
- Display Cpu Usage
View CPU, RAM, Disk, Network Usage. The most convenient place to monitor system stats from is the menu bar. Naturally, you need a menu bar app that can display these stats. We recommend using a free, open-source app called Stats. Download Stats from Github. Install the app i.e., move it to the Applications folder, and launch it.
Download
Development Team
- Windows*: Joe Olivas, Timo Kleimola, Mark Price, Timothy McKay
- MacOS*: Patrick Konsor
Previous Contributors
- Windows*: Seung-Woo Kim, Karthik Krishnan, Vardhan Dugar, Joseph Jin-Sung Lee, Jun De Vega
Introduction
Intel® Power Gadget is a software-based power usage monitoring tool enabled for Intel® Core™ processors (from 2nd Generation up to 10th Generation Intel® Core™ processors). Intel® Atom™ processors are not supported. It is supported on Windows* and macOS* and includes an application, driver, and libraries to monitor and estimate real-time processor package power information in watts using the energy counters in the processor. With this release, we are providing functionality to evaluate power information on various platforms including notebooks, desktops and servers. Windows 7* and 32-bit versions of the Intel® Power Gadget for Windows* has ceased development from 3.0.7. Starting with version 3.5 and going forward, only the 64-bit version and Windows 8* will be supported.

Background
Traditional methods to estimate power/energy usage of the processor has always been a cumbersome task that included special purpose tools or instrumentation on the platform along with third party equipment. The motivation for the tool was to assist end-users, ISV’s, OEM’s, developers, and others interested in a more precise estimation of power from a software level without any H/W instrumentation.
New Features
In version 3.0 there are additional features that include estimation of power on multi-socket systems as well as externally callable APIs to extract power information within sections of code. The multi-socket support essentially evaluates the Energy MSR on a per-socket basis and provides an estimate of power draw per socket. The API layer is a set of libraries and dlls that can be called and offers the flexibility to build the tool within code sections of an application. Latest release also includes support for Windows 10*.
Brief Description (Windows*)
Intel® Power Gadget 3.5 consists of the following components. Set of driver and libraries which access and post process the processor energy counter to calculate the power usage in Watts, temperate in Celsius and frequency in GHz (default install directory will be ~Program FilesIntelPower Gadget 3.5). A command line version of the tool (PowerLog3.0.exe) is also included
System Requirements (Windows*)
- Windows 8*
- Windows 10*
- Windows Server 2008, Windows Server 2012
- Microsoft .NET* Framework 4
- Microsoft Visual C++ 2017 Redistributable package
- 2nd Generation Intel® Core™ Processor or later, older processors not supported
- Single socket
- Multi-socket
System Requirements (MacOS*)
- macOS* 10.11 or later
- 2nd Generation Intel® Core™ processor or later
Known Limitations / Issues
- Graphs will not appear if your processor does not have the appropriate hardware counters
- Discrete graphics cards are not supported and GPU graphs will not appear unless Intel graphics is in use
- Windows 7* supported builds are below in the Archive section
Installation / Setup (Windows*)
- Run the msi package as an administrator. Accept the UAC, if one appears
- Follow the installer prompt instructions to complete installation
- .Net Framework 4 (will automatically be downloaded from Microsoft* site if not yet installed in your system) needs Internet connection
- Microsoft* Visual C++ 2017 Redistributable Package (will automatically get installed if not yet installed)
Installation / Setup (macOS*)
- Double click the downloaded DMG (Intel Power Gadget.dmg)
- Double click the package (Install Intel Power Gadget.pkg)
- Follow the installer prompt instructions to complete installation
On recent macOS versions, after installation users need to explicitly allow the Power Gadget driver to load:
- Open System Preferences, and click on 'Security and Privacy'
- Click the lock at the bottom of the page to unlock changes
- Click 'Allow' to allow system software from Intel Corporation:
- Restart your computer to apply the changes
On macOS Catalina (10.15), users may need to perform additional steps to enable the Power Gadget driver to automatically load (this is due to a bug in macOS).
- Open the Terminal application
- Enter the following command, and press Enter (requires a password to complete):
- Restart your computer to apply the changes
Usages (Windows*)
Common use of Intel® Power Gadget is to monitor energy usage of the processor
- Provides processor power (Watts), temperature (Celsius) and frequency (MHz) in real-time via graph displayed in the GUI
- Let you log the power and frequency measurements and save it in a csv format.
- Double click on the desktop shortcut and the GUI will launch
- Drag to move the GUI.
- Right click the GUI and a pop-up menu will show up allowing you to choose options or close the application. Options have the following parameters. Click “Start Log” button in the GUI to start logging. Press the same button “Stop Log” to stop logging. While it’s logging, red label “REC” will blink in the power chart area.
- You can choose to add time-stamp to the log file name or not.
- You can choose the log file name.
- You can choose to resize the GUI from 100% to 300% by dragging the slider and testing the new size with the “Apply Size” button and accept the changes by pressing “Ok”.
- Screen Update Resolution lets you change how often the GUI is updated at runtime. This may range from 50 ms to 1000 ms. (Default set to 1000 ms)
- Log Sampling Resolution lets you change the logging sampling resolution ranging from 1 ms to 1000 ms. (Default set to 100 ms)
- In a multi-socket system, you can choose which package information to display in the GUI. The log will record all package information in a csv file.
- Click 'Start Log' button in the GUI to start logging. Press the same button 'Stop Log' to stop logging. While it's logging, red label 'REC' will blink in the power chart area
Using Intel® Power Gadget 3.0 in a script
In order to start and stop the logging in a script, first launch the GUI as usual.
- At the beginning of the script, call 'IntelPowerGadget.exe -start' and it will trigger the logging in the GUI.
- At the end of the script, call “IntelPowerGadget.exe -stop” and it will stop the logging.
The parameters for the log are based on the options set in the GUI.
PowerLog3.0
PowerLog3.0.exe is the command line version of Intel® Power Gadget in logging power usage
Usage:
- Log power data to logfile for a period of time:
- Start a command a log power data to logfile until the command finish:
Logfile data
Logfile will include the elapsed timed, package power limit, processor frequency, GT frequency, processor temperature, average and cumulative power of the processor
- Processor Energy (Total energy of the processor) = IA Energy + GT Energy (if applicable) + Others (not measured)
- IA Energy (Energy of the CPU/processor cores)
- GT Energy (Energy of the processor graphics) – If applicable , some processors for desktops and servers don’t have it or may have use discrete graphics
Only works on 2nd Generation Intel® Core™ processor family or newer. Atom processors not yet supported.
Use only 32-bit installer for 32-bit OS and 64-bit installer for 64-bit OS
Application may hang after running for a long period of time (just close and restart application)
Contact your local Intel sales office or your distributor to obtain the latest specifications and before placing your product order.
This document contains information on products in the design phase of development.
All products, platforms, dates, and figures specified are preliminary based on current expectations, and are subject to change without notice. All dates specified are target dates, are provided for planning purposes only and are subject to change.
This document contains information on products in the design phase of development. Do not finalize a design with this information. Revised information will be published when the product is available. Verify with your local sales office that you have the latest datasheet before finalizing a design.
Code names featured are used internally within Intel to identify products that are in development and not yet publicly announced for release. Customers, licensees and other third parties are not authorized by Intel to use code names in advertising, promotion or marketing of any product or services and any such use of Intel's internal code names is at the sole risk of the user.
Intel and the Intel logo are trademarks of Intel Corporation in the U.S. and other countries.
*Other names and brands may be claimed as the property of others.
Copyright © 2019, Intel Corporation. All rights reserved.
Intel® Power Gadget also provides a C/C++ Application Programming Interface (API) for accessing this power and frequency data in your program; the API is supported on Windows and Mac OS X. For more information on the API's, see:
For Mac Using the Intel® Power Gadget API on Mac OS X
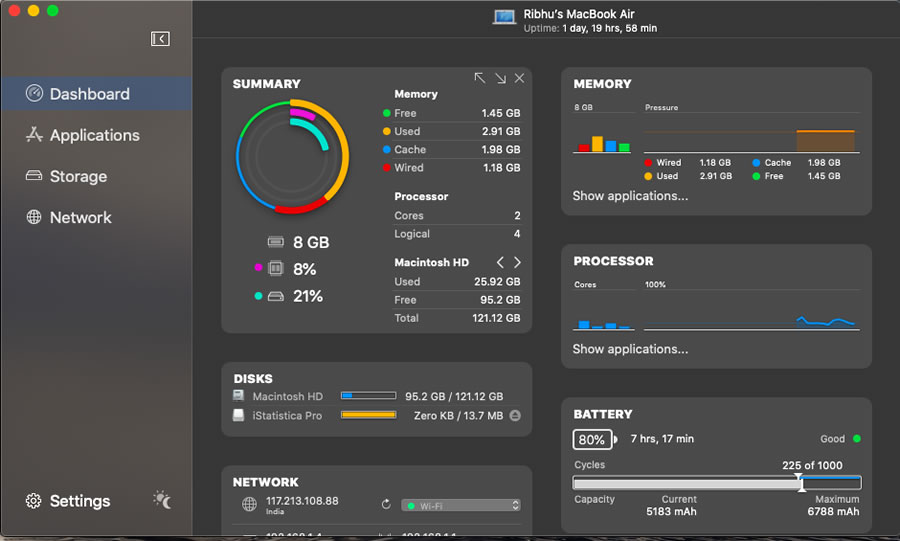
For Windows Using the Intel® Power Gadget API on Windows
End User License Agreement included in Windows* download
Notices
INFORMATION IN THIS DOCUMENT IS PROVIDED IN CONNECTION WITH INTEL® PRODUCTS. NO LICENSE, EXPRESS OR IMPLIED, BY ESTOPPEL OR OTHERWISE, TO ANY INTELLECTUAL PROPERTY RIGHTS IS GRANTED BY THIS DOCUMENT. EXCEPT AS PROVIDED IN INTEL'S TERMS AND CONDITIONS OF SALE FOR SUCH PRODUCTS, INTEL ASSUMES NO LIABILITY WHATSOEVER, AND INTEL DISCLAIMS ANY EXPRESS OR IMPLIED WARRANTY, RELATING TO SALE AND/OR USE OF INTEL PRODUCTS INCLUDING LIABILITY OR WARRANTIES RELATING TO FITNESS FOR A PARTICULAR PURPOSE, MERCHANTABILITY, OR INFRINGEMENT OF ANY PATENT, COPYRIGHT OR OTHER INTELLECTUAL PROPERTY RIGHT.
UNLESS OTHERWISE AGREED IN WRITING BY INTEL, THE INTEL PRODUCTS ARE NOT DESIGNED NOR INTENDED FOR ANY APPLICATION IN WHICH THE FAILURE OF THE INTEL PRODUCT COULD CREATE A SITUATION WHERE PERSONAL INJURY OR DEATH MAY OCCUR.
Intel may make changes to specifications and product descriptions at any time, without notice. Designers must not rely on the absence or characteristics of any features or instructions marked 'reserved' or 'undefined.' Intel reserves these for future definition and shall have no responsibility whatsoever for conflicts or incompatibilities arising from future changes to them. The information here is subject to change without notice. Do not finalize a design with this information.
The products described in this document may contain design defects or errors known as errata which may cause the product to deviate from published specifications. Current characterized errata are available on request.
The computer is a very powerful machine and CPU is the part that helps it to achieve the task. CPU or the central processing unit can be called as the brain of the computer that performs the major calculations and tasks. If your CPU is working efficiently, all system process will work at optimally. But there are times when you may encounter high CPU usage that will overburden your CPU with system processes. There are many reasons behind high CPU usage but it can't be denied that it can degrade your system performance. This problem can lead to many problems with your computer like over noise in fans and damage to the brain.
Part 1. How to Fix High CPU Usage in Windows Computer
CPU performs the core functions of a computer and therefore it must be always at its optimum condition. To ensure productivity and performance of your Windows computer, you have to keep the CPU as free as possible. But some long-lasting processes can cause high CPU usage on your Windows computer. If you want to solve the problem, you can end the process or task that's been eating up your CPU usage. Follow the steps if you want to fix high CPU usage problem in windows computer.
Step by Step Guide on How to Fix High CPU Usage in PC
Step 1: Open the Windows task manager by pressing Ctrl + Shift + Esc keys simultaneously.
Step 2: When the task manager opens, click on the 'Processes' Tab to list all the running processes on your system.
Step 3: Now under the Processes tab, click on 'CPU' to sort the processes based on the CPU usage. You can choose to display the tasks in ascending or descending order.

Step 4: Now you can easily find the processes that are taking up high CPU usage than what they require.
Step 5: If the process isn't a system process and isn't necessary, you can end the process by selecting it and then clicking the 'End Process' or 'End Task' button.
Step 6: When asked for confirmation, click on the corresponding button and end the process. This way of ending the task is also known as force quitting.
Part 2. How to Fix High CPU Usage in Mac
Windows users often encounter high CPU usage issue while working with their computer. But it doesn't mean that Mac users are free from this fate. On Mac too, you can experience high CPU usage which can affect the productivity of your system. In Windows, you can see the CPU usage off all the process using task manager. But in MacOS there is no task manager. Instead, they have an alternative to the Task Manager, known as Activity Monitor. This utility in Mac can monitor the CPU, memory, power, disk and network usage by apps and processes on your system. You can use Activity Monitor to fix the high CPU usage in Mac.
Mac Mail App Cpu Usage
Step by Step Guide on How to Fix High CPU Usage in Mac
Step 1: Go to the applications folder and then to utility folder and click on Activity Monitor to open it. You can also use the Spotlight search to find it.
Mac Photos App High Cpu Usage
Step 2: Click on CPU or CPU time column under the CPU tab to sort the processes based on CPU usage.
Step 3: Now find the process or program that is using up CPU. There may be a single process that is maxed out to 99%-1005 or two or more processes doing this.
Mac Cpu Usage Monitor
Step 4: Select the process that's causing the problem and click on 'Quit Process'.
Step 5: Click on 'Force Quit' when asked for confirmation.
Part 3. Why is My CPU Usage so High?
There are several reasons that may take up the CPU of your Windows and Mac computer. These cause of High CPU usage are discussed in detail below.
System Idle Process
System Idle Process is a process that windows run when there is no process available. System Idle Processes can take up to 70% - 90% of your CPU resources. But high CPU usage due to System idle Processes isn’t a very big problem and sometimes it is preferred more than leaving the CPU without anything to run. This is because it contains some complex algorithms that keep the CPU ready to accept the new processes any time. But if you are so worried about it, you can close the System Idle Process through the Task Manager as discussed above.
Background Processes
Your computer runs several background processes that perform various activities even though they aren’t visible at the Windows. Every program or software that you install and run on your computer makes one or more background processes. If you have lots of programs installed on your computer, then background processes will also increase, causing high CPU usage. To solve the problem you can close the processes that you don’t need on daily basis to free up resources reducing CPU usage.
Anti-Viruses
Anti- Virus programs can also cause high CPU usage. If you have scheduled to run scans in the background, then it will take memory and CPU, reducing the available resources for your tasks. You can schedule your anti-virus program to run virus scans when you don't need the high performance.
Check Cpu On Mac
Malware Attack
Display Cpu Usage
A virus or malware can also cause your CPU to overload. Viruses are programs that can self-replicate when they infect a computer. They can also start several background processes or make duplicates of the process that can't be closed easily. Self-replicating and duplicating processes takes up CPU usage and this can cause the high CPU usage. You can scan the computer with an antivirus to remove viruses.