Is it possible to uninstall and reinstall the Mail app without reinstalling the entire OS?
Sorry, but no.
Transfer Messages From an Old Mac to a New Mac Using Messages in iCloud The easiest way, if you Macs support it, is to transfer your message history using Messages in iCloud. One of the best things about Messages in iCloud is that it syncs your message history between devices–as long as the Mac uses macOS 10.13.4 (High Sierra) and above. How to Delete all iMessages on Mac OS. Deleting a message on iMessage may be painful if you have to delete it one by one. So, is there any option to remove all iMessages on Mac Os? There is a successful way to delete all iMessages on Mac. There is a select all option in the edit tab on iMessage or Message app.
In this article, we introduce 4 best methods for you to solve how to delete an app on Mac. When you need to delete unwanted apps from Mac, you can choose one of the methods as you want to do such a job. If you think this article is helpful, just share it with your friends. Hope you can enjoy the information.
Have you tried either rebuilding the particular email account that is having the issue or rebuilding the entire message database?
To rebuild a single or multiple Apple Mail mailboxes:
- Open the Mail app, and then, select one or more mailboxes.
- From the Mail app's menu bar, select Mailbox > Rebuild
To rebuild the Mail app message database:
- Quit Mail (if running)
- In Finder, navigate to:
~/Library/Mail/V3/MailData
- Drag the following three files to the Trash:
- Envelope Index
- Envelope Index-shm
- Envelope index-wal
- Relaunch the Mail app.
/PowerMyMac /Best Guide on How to Delete All Messages on Mac
The Messages on your Mac allow you to save all your conversations. When you turn off your Mac or start using another device, you can easily continue where you left off.
You have the option to set Messages to save a conversation or delete it once you close it. In case you set the application to automatically save all conversations, you can close one and continue later with the history intact.
Depending on your needs, you might want to delete all messages on Mac or only remove specific messages or even delete the chat history.
If you want to learn how to delete all messages on Mac, there are several options will be shown in this post that you can use.
Article GuidePart 1. Methods on How to Delete All Messages on MacPart 2. How to Manage Conversation on the Messages AppPart 3. It's A Wrap
Part 1. Methods on How to Delete All Messages on Mac
How to Delete Messages on Mac but not iPhone
You have the option to delete messages on your Mac using the method below but remember that these are still recoverable on your device.
- Open the Messages application on your Mac
- Select “Preference of Message” that you will find on the menu tab
- In the General setting, you have a selection – Save history when conversations are closed. You should uncheck this option. When you quit a conversation after using the application and reopen it on your Mac, the previous chats will no longer appear.
If you want to delete specific messages in Messages on your Mac, simply follow these steps:
- Open Messages on your device
- Look for the thread from which you want to delete a message
- Click on the message once to highlight it in a darker color than the other messages
- Right-click the message to open a context menu
- Choose the “Delete” option to remove the message.
How Do You Select Multiple Messages on A Mac?
In case you want to remove the chat history from your device (how to delete chat transcripts on Mac), you can also delete the entire chat records by following these steps:
- Close Messages if it is open.
- Open Finder and key in “Command+Shift+G”
- Once the “Go to Folder” dialog box opens, key in ~/Library/Messages/
- Upon opening the directory of messages, choose the files that are labeled as chat.db, chat.db-wal, and chat.db-shm. Once all are selected, delete them.
- Click on the option to empty the “Trash”
How to Delete All Messages on Mac with iCloud
For those who are currently using iOS 11.4 or higher on your iPad, iPhone or iPod and use the High Sierra 10.13.5 OS and higher, you can utilize the Messages in iCloud.
Once your devices plus your Mac utilize Messages in iCloud, all the messages are synchronized on all devices if a specific Apple ID is used. It simply means that once you decide to delete messages on a single device, they are all deleted.
The main purpose of this approach is that this feature automatically updates all the devices that you are using. Generally, you always end up with similar conversations when you utilize the app. Just make sure that you utilize the identical Apple ID and the devices being used supports the iCloud feature.
If you want to turn off the “Messages in iCloud” feature on your device, simply follow these steps:
- Open “Messages”
- Click on “Preferences”
- Select the “Accounts” option
- Click on the box for “Enable Messages in iCloud”
- Click on “Sync Now” to start the process.
In case you sign into Messages using a different Apple ID from the one that you entered in the System Preferences > iCloud, you cannot use Messages in iCloud.
Make sure that the Apple ID for Messages must match with the ID that you utilized for other iCloud services for this feature to work.
Steps on how to delete all messages from iCloud on Mac:
- Open the “Message” application
- Find the conversation that includes the message you want to remove.
Once you have allowed the iCloud feature, removing a message or segments of one on your Mac will also delete it from your other devices in which the iCloud feature is turned on and you utilized a single Apple ID to log in.
If you want to remove an entire message, follow these steps:
- Choose a conversation you want to delete.
- Select File > Delete Conversation or enter the “Command+Delete”
- If you are using a Magic Mouse or trackpad, simply swipe left using two fingers on the conversation on your sidebar and choose the “Delete” option
- Once a confirmation box opens, click on “Delete” again
In case you only want to remove segments of a conversation, follow these steps:
- Search for and tap on the text bubble to be removed. Just make sure that you will select the whole message bubble, not only the text inside it.
- Enter “Command+Click” in case you want to add more text selections. The entries that you will select will turn gray.
- Tap on “Control+Click” or Right-click and choose the “Delete” option from the menu
- In case there is no “Delete” option, you have chosen the text instead of the message bubble.
- At this point, your device will ask you to authorize the removal of this message and prompts you that this act could not be reversed. Simply tap on “Delete” to approve the action
- The macOS will remove the selected messages from Messages on your device.
Useful Tip for Your Mac
Messages taking up space on Mac. If you want to efficiently optimize your Mac, you need one of the tools is iMyMac PowerMyMac.
Now that you are familiar with the options on how to delete all messages on Mac, you can choose the suitable approach that best suits your needs. For example, you can use it to delete all the unuseful files on your Mac that really taking up so much space.
For an added trick, you can utilize iMyMac to free up space as well as speed up and optimize the overall functionality of your device.
Part 2. How to Manage Conversation on the Messages App
The iMessage is an instant messaging app by Apple that is included in the OS X. The application has been utilized by millions of individuals all over the world. Just like with other applications, Messages has certain issues that require some tweaking to function effectively.
When you open the Messages application on your device, you have the option to do any of the following:
Automatically save conversations:
Simply click on Messages > Preferences and click on General. Click on “Save history when conversations are closed”.
Adjust how long messages are kept:
How To Delete Message App On Macbook Air
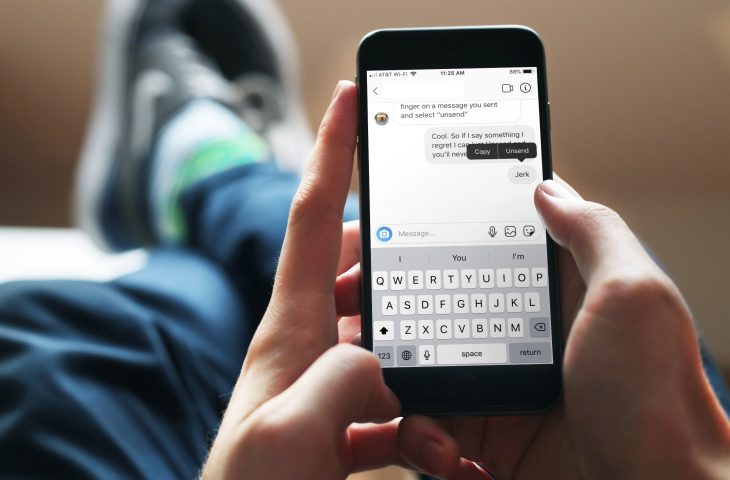
Click on Messages > Preferences and click on General. Tap on the “Keep messages” menu and select an option. In case you select an option other than “Forever”, all conversations are instantly removed after the set time is over.
Close a conversation:
Simply move the pointer over the conversation and click “X”. In case the conversations are saved automatically, you can restore a closed conversation by creating a new text message to the group or individual.
Close all conversations:
In case all conversations are saved automatically, you can click on Option+Shift+Command+W.
Deleting a conversation:
Simple choose a conversation and click on File > Delete Conversation. If you have a Magic Mouse or trackpad, you can easily swipe left using your two fingers on the conversation in the sidebar and click on Delete.
Clear all messages without closing a conversation:
Simple select Edit > Clear Transcript.
Tip: Wondering how you can mass delete messages in iMessage on your Mac? Click this link to find different answers.
Part 3. It's A Wrap
How To Delete Unwanted Apps
Depending on the reason why you are searching for ways on how to delete all messages on Mac, you will find the solutions provided truly useful.
If you want to tidy up the long list of messages on your Mac, you can use one of the solutions discussed above to keep your conversations organized.
ExcellentThanks for your rating.
Rating: 4.7 / 5 (based on 63 ratings)
People Also Read:
PowerMyMac
A powerful all-in-one App for Mac
Free DownloadHow To Delete Messaging App On Mac Os
Clean up and speed up your Mac with ease