Now that Photos is open, click on Preferences General and choose Use as System Photo Library (you have to do this in order to get it to work with iCloud Photo Library if you use it).
/PowerMyMac /How to Deal iPhone Photos Not Showing Up On Mac
The iPhoto or the upgraded version of Photos on Yosemite is considered as the default application on Mac for transferring photos from iPhone to a Mac. There are some users though that experience an issue – iPhone photos not showing up on Mac.
Generally, this issue can also affect users who recently updated to iOS 10, 11 or even the latest iOS 12. If you want to deal with the issue on iPhone photos not showing up on Mac, you must take time to read this article.
Article GuideA close look on Photos on MacCommon ways to fix “iPhone photos not showing up on Mac” issueWhere can I find the photos stored on Mac?Quick tip on using the Similar Photo tool by PowerMyMac
People Also Read:How to Fix Photos Won't Import from iPhone to Mac EffectivelyHow to Clear iPod Photo Cache on Mac OS X?
A close look on Photos on Mac
The Photos application is responsible for managing all photos and videos. For those who have used iPhoto in earlier Macs, Photos is considered the next level in photo organization.
Before Photos came into the picture, Apple offered two specific applications for the management of photos and videos – Aperture and iPhoto. Those who want a simple way in managing photos and lack photography skills, iPhoto is the preferred choice while Aperture is ideal if there is editing involved.
With the arrival of the Photos application, it becomes a combination of both apps. It combines the features of the two applications with the addition of other features such as iCloud Photo Library and Photo Sharing.
For those who have utilized iPhoto before, using Photos will be a breeze. In the main window, you can have your photos, collections, and albums with a navigation menu to the left side as well as viewing options that you can change on the top part.
Generally, the main distinction between Photos and iPhoto is the overall performance. There are limitations in iPhoto when handling larger libraries where it starts to lag as well as restrictions on the sizes of the albums and collections. With Photos, there are no limitations and capable of handling bigger libraries.
Common ways to fix “iPhone photos not showing up on Mac” issue
If you are faced with the “iPhone photos not showing up on Mac” issue, there are several methods that you can use that worked successfully for some users.
- Update your Mac OS. It is recommended to update your Mac and iPhone to the latest version. If possible, update your devices to Mac OS X Yosemite and later. This might be the solution if iPhone photos not showing up on Mac.
- Unplug your iPhone and quit iPhoto/Photos including iTunes. After unplugging and turning off the applications, plug your iPhone back and restart iPhoto/Photos. In some cases, you might see a prompt on your iPhone asking “Trust This Computer” when you plug it in for the second time. Simply tap on “Trust” to continue. It is also necessary to keep it unlocked to successfully import photos from iPhone to iPhoto/Photos.
- Rebuild your iPhoto thumbnails. In case your photo stream has been transferred to your iPhoto library but you could not find them when iPhoto is opened, simply follow these steps:
- Create a backup of your iPhoto Library in case of data missing
- Close iPhoto if it is open and go to Finder > Application, select iPhoto without opening it.
- Tap on Command + Option keys until you see the Photo Library First Aid window. In case you have iPhoto 9.2 and earlier, the interface will appear different but almost the same.
- Choose “Rebuild Thumbnails”. It might take some time if you have a large library. After this, relaunch iPhoto and search for your missing pictures.
- Remove any photo storage service. For those who are using a photo storage service on Mac such as Dropbox. It might be conflicting with iPhoto. It is recommended to close Dropbox or remove it entirely which might be the solution for the issue in which photos do not show up.
- Check if iCloud Photo Library or My Photo Stream has been enabled. In case it is enabled, your photos might already be on your computer. This is the reason why those photos do not appear in iPhoto.
- When checking out the options on the iCloud Photo Library, there are steps to follow. For Mac, proceed to iPhoto/Photos > Preferences on the menu bar > General > iCloud. On iPhone with iOS 10.3/11/12, proceed to Settings > Your Name > iCloud and then Photos. In case you have iOS 10.2 or previous versions, simply move to Settings > iCloud > Photos.
- If you want to confirm whether your photos have already been imported, simply proceed to iPhoto/Photos > Preferences > General > Show in Finder. At this point, right tap the files to choose Show Package Contents to view details or access ~Pictures/iPhoto Library/Masters.
Where can I find the photos stored on Mac?
Photos stores your photos and videos in a specific library. This is an advantage since it is easy to find your files, but then again the process in accessing the definite files can be confusing for most Mac users. When finding the photos stored on your device, the first task is to find the Photos Library.
- Open Photos. On the menu panel, you can tap on Photos.
- Go to “Preferences” and proceed to “General”
- On the upper part of the interface, you will find the Library Location. Tap on “Show in Finder”.
Once you locate the Photos Library file, there is not much that you can do. If you double-click on it, it simply goes to Photos. The only way to locate the fundamental files of your photos and videos is to follow these steps.
- Right-click on the Photos Library so you can access an alternate menu
- On this menu, choose “Show Package Contents”
- Open the folder labeled as “Masters” which is where you will find all your photos and videos, organized according to date.
Quick tip on using the Similar Photo tool by PowerMyMac
By now, you have already successfully managed the issue on iPhone photos not showing up on Mac with the help of the methods discussed above. In case you have many photos to organize, it is best to use a handy tool by iMyMac PowerMyMac, specifically the Similar Photo tool.
The Similar Photo tool by PowerMyMac functions as a photo manager that can assist you in finding and cleaning similar or duplicate photos on your Mac.
Let us take a close look at the steps on how to use the tool.
Step 1. On the PowerMyMac interface, tap on the Cleaner module and select the Similar Photo tool.
Step 2. Tap on the “Scan” button on the interface. This will initiate the process of finding and detecting similar photos on your Mac.
Step 3. After the scan, similar photos are displayed on the left side of the interface. On the right, tap on the photos and preview.
Step 4. Select the similar photos that you want to remove.
Step 5. Tap on the “Clean” button on the bottom right corner to get rid of all the similar photos that you have selected. Confirm the process and the time span of the cleaning process is based on the size of the similar photos to be removed.
ExcellentThanks for your rating.
Rating: 4.7 / 5 (based on 60 ratings)
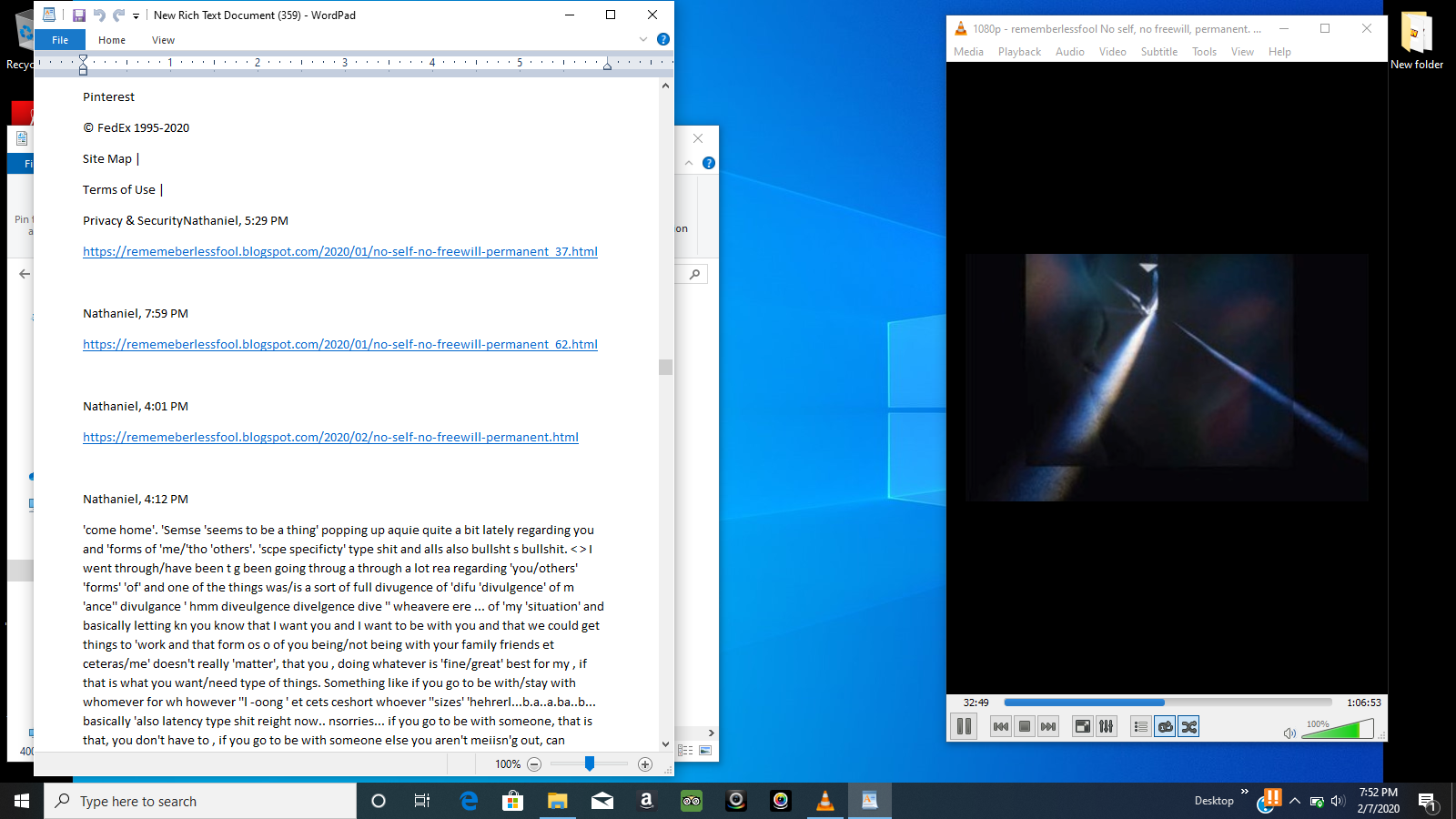
People Also Read:
PowerMyMac
A powerful all-in-one App for Mac
Free DownloadClean up and speed up your Mac with ease
Free DownloadMaybe you have photos on your iOS device such as iPhone 12 in iOS 14 that you want to sync to iCloud. The problem is that these photos are not uploading to iCloud. This is a common problem that some of the iOS device users who use iCloud for backups experience. This can be an annoying issue. If you happen to lose your photos without backup, it can be hard and sometimes even impossible to retrieve them. The good news is that this can be fixed. But, before we show how to fix it, let’s find out why the photos in your iMac Photo app and those in iCloud are not up to date.
Part 1: Why Photos in iCloud and in iMac Photo App Are Not Up to Date
Part 2: How to Fix Photos Not Uploading to iCloud
Method 1: Enable iCloud Photo Library
Method 2: Check iCloud Storage
Method 3: Check Your Apple ID
Method 4: Check Your Internet or Wi-Fi Connection
Part 3: An Alternative Solution to Backup Photos with TunesMate (iOS 14 and iPhone 12 Supported)
Part 1: Why Photos in iCloud and in iMac Photo App Are Not Up to Date
If the pictures on your iMac Photo app and those in iCloud are not up to date, it can only mean one thing: your photos are not uploading to iCloud. There are several reasons which can cause this issue. The most common ones include:
- iCloud Photo Library not being enabled.
- Lack of enough iCloud Storage.
- A network connectivity issue.
- Your device is having trouble connecting to your iCloud account due to an Apple ID or sign in issue.
Part 2: How to Fix Photos Not Uploading to iCloud
There are different solutions which can be applied to fixing the photos not uploading to iCloud problem. Whether these solutions will work for you is largely dependent on the reason as to why the photos are not uploading. Here, we have outlined the most common solutions. Start with the first solution and then move on to the next if the first one does not work for you.
Method 1: Enable iCloud Photo Library
The reason as to why your photos are not uploading to iCloud may be because you have not enabled your iCloud Photo Library. The following steps should help you fix this issue on your iPhone/iPad and Mac.
On iPhone/iPad:
- Go to your device Settings> Apple ID> iCloud> Photos.
- Toggle on iCloud Photo Library.
On Mac:
- Go to System Preferences > iCloud, then check iCloud Photo Library.
Method 2: Check iCloud Storage
When your iPhone or iPad uploads your photos to iCloud, they use your storage space. Most iCloud users have limited iCloud storage space. This means that your storage space may become full without you knowing. So this is another reason for photos not uploading to iCloud. To check whether your iCloud storage is the issue, follow the steps below:
- Go to your iPhone or iPad Settings, tap on Apple ID>iCloud.
You should see the storage percentage you have already used. If you have already used all your storage space, you can upgrade to another plan that offers you more storage or delete old backups to free up space.
To Upgrade, follow the steps below:
- Go to Settings>Apple ID>iCloud.
- Under iCloud, tap on Manage Storage>Change Storage Plan.
- Select an option, then click on Buy on your top-right corner.
To delete old Backups, follow the steps below:
- Go to Settings>Apple ID>iCloud.
- Select Manage Storage, tap Backup.
- Select the device you wish to delete its backup.
- Tap Delete Backup at the bottom and then click Turn Off & Delete.
Method 3: Check Your Apple ID
Sometimes the reason for your photos not uploading to iCloud may be because you are using the wrong Apple ID on your device. To check whether you are using the correct Apple ID, follow the steps below:
- Go to Settings, tap your name. This should be at the top of your screen.
If you notice that you are using the incorrect Apple ID, you can easily switch to the correct one. Or you can simply sign out and re-sign in your iCloud account to fix your problem.
Method 4: Check Your Internet or Wi-Fi Connection
Your iOS device has to be connected to Wi-Fi for your photos to be uploaded to iCloud. So first you have to check whether your iPhone is connected with a WiFi network. iCloud will not work with cellular network since it can consume too much data. To connect to a Wi-Fi network, follow the steps below:
- Visit the device Settings>WLAN and then toggle on WLAN.
- Tap the name of the Wi-Fi you would like to join.
- Enter a password if prompted to.
In case that your iOS device has already been connected with a WiFi network, go ahead to check the WiFi internet speed. Or, you can directly reset your network settings:
- Turn off the iCloud Photo Library and then remove or download photos.
- Go to Settings > Wi-Fi > Choose Home Network> Forget this Network.
- Turn off Wi-Fi and then turn off the device.
- Turn the device back on and then connect to Wi-fi.
- Turn on iCloud Photo Library to see if the problem has been fixed.
Part 3: An Alternative Solution to Backup Photos with TunesMate(iOS 14 and iPhone 12 Supported)
iMyFone TunesMate is the best third-party tool that allows you to transfer all your media files for free between your iPhone and iTunes/Computer. This tool is compatible with all the iOS devices and versions including iPhone 12 and iOS 14. The features this tool offers include:
Main features of iMyFone TunesMate:
5,000,000+ Downloads
Key Features:
- 2-way transfer: Import and export your photos freely.
- It does not have any limits for PCs and devices.
- You get to preview and transfer your media files selectively.
- TunesMate allows you to bypass iTunes.
- It enables one to transfer files without fear of accidentally deleting any files during the transfer process.
TunesMate is very easy to use. To avoid the problem of photos not uploading to iCloud. You can transfer your photos to your PC from your iPhone, follow the steps below:
- Run TunesMate on PC and use a USB cable to connect your device to the computer.
- Click the Photos icon at the top of the page, choose the photos you want to export. Either Click Export and then Export to PC at the tool’s top bar or you can right-click the photos you have selected and then choose Export and then Export to PC from a drop-down list that appears.
Photos Do Not Appear Is The Mac Photo App Computer
- Choose the target folder on your PC from the pop-up window that appears. Click on Select Folder to Start the Export process. All your selected photos will be exported from your iPhone to your Computer where you can access them anytime.